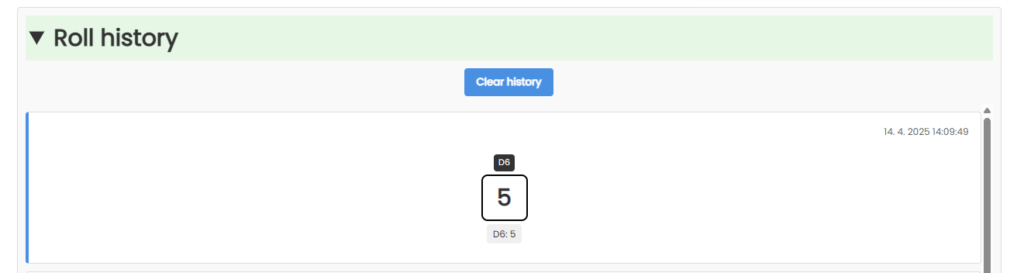Roll the Dice
Roll any number of standard of custom diceDice setup
Roll history
Rolling the dice has never been easier
On this page you can easily roll any number of dice online. You can choose classics like the most common six-sided die (D6), but also D4, D8, D10, D12, D20 or D100, which are also often used in games like Dungeons & Dragons.
If you’ve forgotten your dice, don’t want to lug them around, have lost some, or just prefer to roll electronically, you’ll certainly make use of this tool.
So, in the dice settings, just select the type of dice and how many you want to roll, and that’s it. To roll the dice, press the button above them, or you can use the Ctrl + Enter (or ⌘ + Enter) keyboard shortcut.
Next, we’ll look at other settings that come in handy if you want to create dice other than the preset ones, for example, or if you want to change the look or animation of the dice.
Other settings for dice rolls
Dice configuration – create your own dice with any number of sides
Probably the most important setting can be found right at the top and it is the Dice Configuration:
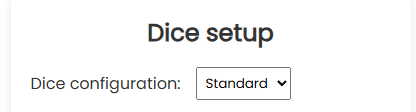
The default is Standard, where you choose the number of dice below and how many faces each die should have. This is probably the most used and standard dice roll, where it doesn’t happen so much that you need to roll multiple types of dice in one roll.
But if you switch to “Custom,” that’s exactly what you can do. When you switch, a new setting will appear:
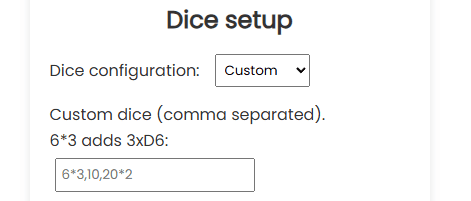
You can put your own dice with any number of sides in this box. That is, not just the preset ones. If you want a die to have 3 sides or maybe 42, no problem. This way you can also create a random number generator, which you can also find in the form of a wheel of fortune. Just select a die that has as many sides as the number of numbers you need to choose from.
Just fill the dice into the box, separating each one with a comma. The number represents the number of sides of each die. If you write a * after the number and some other number, that is how many times that die is created.
So, for example, “6*3” inserts three six-sided dice.
So if you type in, say, 6*2,15,42*3,258, it will create two D6s, one D15, three D42s, and one D258.
When you write numbers, the dice are automatically created and labeled according to the number of sides.
So for each die you can see everything very clearly and it is easy to find out which die has how many sides.
Set your own animation and number type
You can also choose from several types of animation. It’s all about the design, it doesn’t affect the function of the dice.
If you want to turn off the animations, just select in the dropdown that you don’t want any animation.
You can also choose whether the dice will show the result as a number, which is standard for virtually all dice. For D6, you can also change the style to dots. Again, this is just a minor detail that has no effect on the result, but you might like the dotted style a bit more for the six-sided dice. For any dice other than D6, the number display is automatically used.
Custom dice colors and roll time
You can also choose the color of the dice. Just click on the selection and that’s it. The color will automatically be filled in the box below the color selection:
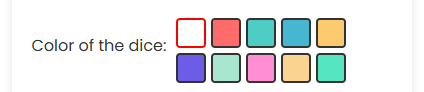
You can also type a completely custom color in the box, in CSS format. As a rule:
- a verbal preset color (for example, “white”)
- HEX code (for example “#FFFFFF”)
- RGB format (for example “rgb(255,255,255)”)
You can insert any other format that can be used in browser styles, but these are the most common.
You can then choose a font color in a similar way.
Further down you will find the option to change the dice roll time. The default is 1 second, but you can also change everything to suit yourself.
Saving the settings in the browser
At the bottom of the settings you will find buttons to save your settings to the browser. Whatever you choose, both dice selection and other settings, you can save to your browser by clicking on the button.
The next time you visit, these settings will be automatically loaded and you can just continue. These settings are not sent anywhere and are just a feature that web browsers offer.
If you don’t want these settings saved, just click the clear settings button, which will reset all your settings and you can start with a clean slate, so to speak.
Dice roll history
Below the dice and settings, you will find a tab that stores your dice rolls along with the roll times. This history is also saved in your browser. It will also be loaded the next time you visit. And as with the previous settings, you can delete them with the appropriate button: