Állatok
Hagyd, hogy a szerencsekerék válasszon ki bármilyen állatotElemek hozzáadása a kerékhez
Egyéni elem hozzáadása
Jelenlegi elemek a keréken
⚙ További beállítások - kattintson a megnyitáshoz
Előre beállított kerék paletták
Itt találja az összes előre beállított színpalettát. Bármelyik palettára kattintva a színek azonnal kicserélődnek a keréken.
Az oldal betöltésekor az eredeti színbeállításokat az Alapszínek között találja (azaz az első palettaként).
Minden paletta alatt talál egy gombot, amellyel az adott paletta színeit áthelyezheti az egyedi színek közé. Az egyedi kerékszíneket a beállítások menüjében találja. A hozzáadott színeket módosíthatja/hozzáadhatja/eltávolíthatja, ha valamelyik szín nem tetszik a palettán, vagy bármilyen módon meg szeretné változtatni a palettát.
Egyéni kerék színbeállítások
A kerék forgási sebességének egyedi beállítása
A kerék forgási ideje (másodpercben)
Itt szabályozhatja, hogy mennyi ideig forogjon a kerék, miután megpörgette. Pontosabb sebességhez tizedesvesszőt is megadhat. 0 azonnali eredménymegjelenítést jelent.
0 azonnali eredménymegjelenítést jelent bármilyen animáció nélkül.
Lassú forgási sebesség
Itt állíthatja be a kerék lassú forgási sebességét. A teljes megállításhoz húzza a csúszkát teljesen balra.
Egyedi betűméret beállítása a keréken
Itt beállíthatja a kerék egyedi betűméretét és színét. Ez hasznos lehet néhány palettánál, ahol alapértelmezés szerint a fehér nem teljesen megfelelő. Több vagy kevesebb lehetőség esetén a keréken hasznos lehet a betűméret növelése vagy csökkentése.
Általában az oldal betöltésekor a betűméret 16-ra van állítva, és a szín fehér, de különböző kerekeknek lehet más alapértelmezett beállítása. (Általában a színt "white"-ra állíthatja idézőjelek nélkül, vagy törölheti a szín mezőt).
A betűméret automatikusan kiszámításra kerül bármilyen más változtatás esetén a keréken, például elemek hozzáadásánál/eltávolításánál, színek változtatásánál stb. Itt beállíthatja, hogy a betűméret ne számítódjon ki automatikusan, hanem Ön állíthassa be.
Betűméret px-ben
Egyedi betűszín beállítása a keréken
CSS színérték
vagy választhat a palettáról:
A kerék közepének egyedi méretbeállítása
Itt módosíthatja a kerék közepének méretét, mind a méretet, mind a kerék színét, de a körvonalat is. Alapértelmezés szerint a méret 30-ra van állítva, a szín "white", a körvonal pedig "black" és 1.
A középső kerék mérete
CSS színérték
vagy választhat a palettából:
A középső kerék körvonalának szélessége
CSS színérték
Beállítások mentése vagy importálás/exportálás fájlból
A gombra kattintva a jelenlegi beállítások elmentődnek a böngészőjébe. Az oldal frissítése után is meg kell jelenniük minden elemnek, színnek vagy bármi másnak, amit beállított. Figyelem, ez a beállítás csak erre a kerékre érvényes. Ha egy másik oldalra megy egy másik kerékkel, akkor ez a beállítás nem kerül át.
Ez a gomb törli a beállításokat a böngészőből az ezen az oldalon lévő kerékhez. A beállítások törlése után frissítse a böngészőben ezt az oldalt, és a kerék alapbeállításokkal töltődik be, tehát bármilyen módosítás nélkül. Ismét érvényes, hogy a beállítások törlése csak erre a kerékre vonatkozik. A beállítások törlése erről a kerékről nem törli a beállításokat más oldalakról vagy kerekekről.
Itt elmentheti a jelenlegi kerék beállításait egy fájlba. Ez hasznos lehet más eszközre való átvitelhez vagy egyszerűen biztonsági mentésként.
Itt újra betöltheti a beállításokat egy fájl segítségével, amelyet fentebb hozott létre:
📝Obsah
Készíts egy kereket az összes állattal, és hagyd, hogy a véletlen döntsön 🐾
Ezen az oldalon találsz egy előre elkészített szerencsekereket az összes állattal, vagy természetesen hozzáadhatsz bármelyiket magad is. Könnyedén testre szabhatod a kereket az ízlésed szerint, és egyszerűen hozzáadhatsz vagy eltávolíthatsz állatokat tömegesen vagy egyenként. 🎡
Ily módon sokkal könnyebben létrehozhatsz egy kereket teljesen a saját preferenciáid alapján, anélkül hogy mindent manuálisan kellene beillesztened egy általános kerékbe.
Hogyan használd a ChoosyWheel-t 🎯
Minden igazán nagyon egyszerű. Először add hozzá a tételeket a kerékhez, amelyek közül választani szeretnél. Forgasd meg a kereket a gombra kattintva (vagy használd a Ctrl + Enter vagy ⌘ + Enter billentyűkombinációt), és várd meg a forgás eredményét. Azonnal meg is állíthatod a kereket a Ctrl + Enter vagy ⌘ + Enter billentyűkombinációval, és azonnal látni fogod az eredményt. 🎲
A kerék teljesen véletlenszerűen forog, és használata igazán nagyon egyszerű. 🔄
Először nézzük meg az alapvető beállításokat, amelyek szükségesek a kerék használatához. Ezután megvitatjuk a további beállításokat, amelyek főként a kerék megjelenését vagy egyéb tulajdonságait állítják be, mint például a betűméret, színek, forgási sebesség, és azt is, hogyan lehet elmenteni a beállításokat, hogy mindig kéznél legyenek. 🛠️
Alapvető beállítások a rendszeres használathoz ⚙️
Hogyan adj hozzá tételeket a kerékhez és forgasd meg véletlenszerű eredményért 🎰
Ez az előre elkészített kerék csak egy kattintást igényel a gombra, hogy megforgasd a kereket, amikor az oldal betöltődik. Azonban, mivel csak emlősök vannak hozzáadva, lehet, hogy szeretnéd testre szabni a kereket az ízlésed szerint. 🦁
Ha szeretnéd szerkeszteni az állatokat és esetleg eltávolítani néhányat, használhatod a füleket, amelyeket a kerék jobb oldalán vagy alatta találsz, a képernyőd méretétől függően:

A tetején gombokat találsz az összes állat vagy egyes fajok hozzáadására/eltávolítására. 🐒
Az „Összes állat” gombra kattintva hozzáadhatod vagy eltávolíthatod az összes országot. Először minden ország hozzáadódik, ha hiányzik néhány. Ha mind hozzá van adva, újra kattintva eltávolítja az összeset. Ezért néha kétszer kell kattintanod a gombra, hogy eltávolítsd őket. 🌍
Ezt követően megtalálod az egyes fajok gombjait. A gombra kattintva az adott faj összes állata hozzáadódik a kerékhez, és a gomb színes lesz. Újra kattintva eltávolítja az adott faj összes állatát a kerékről. 🦓
Egyedi állatok kiválasztása 🐘
Lejjebb találod a kontinensekkel ellátott füleket. Egy fülre kattintva megnyílik az egyedi állatok hozzáadásának/eltávolításának lehetősége. Minden fül tetején szűrhetsz állatnevek alapján. Nem kell aggódnod a kis- és nagybetűk miatt, de a diakritikus jeleket, mint például az ékezeteket, használni kell. Csak írj be valamit, és csak azok az állatok maradnak a mezőben, amelyek megfelelnek a keresésednek. 🔍
Ha el szeretnél távolítani egy állatot a kiválasztásból és a kerékről, csak vedd ki a pipát az állat bal oldalán lévő gombból. Ha újra hozzá szeretnéd adni, pipáld be újra: ✅

Ha néhány konkrétat szeretnél eltávolítani, a legjobb, ha mindet hozzáadod a nagy gombbal, majd eltávolítod azokat, amelyeket nem szeretnél. 🐾
Fordítva, ha csak néhány konkrétat szeretnél a kerékben, használd a nagy gombot az összes eltávolítására, majd egyenként pipáld be azokat, amelyeket szeretnél a kerékben. 🎯
Tételek törlése vagy mozgatása a kerékben 🔄
Lejjebb találod a jelenleg hozzáadott állatokat a szerencsekerékben:
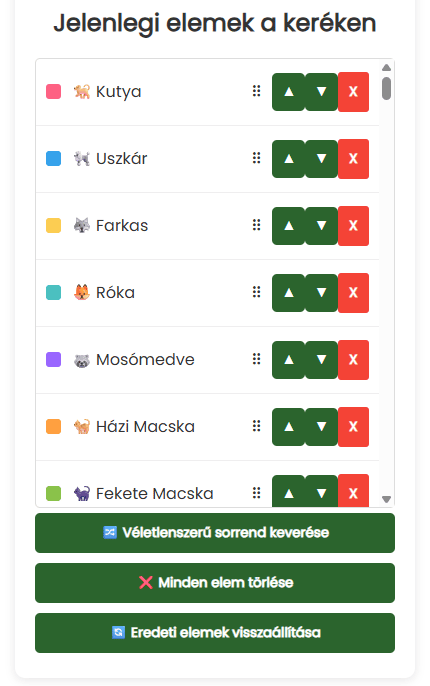
A jobb oldalon találod a vezérlőgombokat. A piros X törli a tételt, amit az állat feletti mezőkben is tükröz a pipa eltávolítása. Ha újra hozzá szeretnéd adni, újra be kell pipálnod ezt az állatot. ❌
A fel és le nyilak cserélik a tételt a felette/alatta lévő tételekkel. 🔼🔽
A sorrendet a húzás és ejtés funkcióval is megváltoztathatod. Fogj meg egy tételt a bal egérgombbal, és húzd bárhová a tétel mezőben. Érintőképernyőkön ugyanígy működik, ahol először tartsd az ujjad a tételen, majd húzd az ujjaddal. 📲
Ez hasznos lehet, ha meg akarod változtatni a sorrendet vagy esetleg a színeket. 🎨
A mező alatt találsz gombokat a sorrend véletlenszerű keverésére, mindennek törlésére, vagy az eredeti adatok visszaállítására a kerékben, így visszaállítva a kereket az eredeti állapotába, ahogy az oldal először betöltődött. 🔄
Egyéb beállítások a kerék színeinek és egyéb tulajdonságainak megváltoztatásához
Ezek a beállítások nem annyira fontosak, de könnyen testre szabhatod velük a kerekedet. Ide tartozik a betűméret, a színpaletta, a forgási idő és más apróságok.
A beállításokat a képernyő mérete szerint közvetlenül a kerék alatt találod, kisebb képernyőkön pedig az elemek doboza alatt.

Kattints a beállítások megnyitásához.
A képernyő méretétől függően a fő beállítások szekcióit balra vagy felül találod.

Kattints egy szekcióra a megnyitásához, majd valós időben módosíthatsz mindent a keréken.
A kerék színének megváltoztatása – előre beállított és egyedi paletták
Az előre beállított kerekek szekciójában különböző palettákat választhatsz a téma függvényében. Ha szeretnél hozzáadni egy előre beállított palettát, nyugodtan lépj kapcsolatba velünk, probléma nélkül hozzáadjuk a palettát 😊
Ha közvetlenül a keréken szeretnél palettát választani, csak kattints rá, és a kerék színei azonnal frissülnek.
A második szekcióban lehetőséged van saját színpalettákat létrehozni. Készíthetsz saját palettát a semmiből, vagy szerkeszthetsz egy előre elkészítettet.
Egy előre elkészített palettát beilleszthetsz a saját palettáid közé az alatta lévő gombra kattintva:
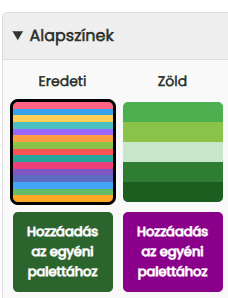
Az utoljára beillesztett palettával rendelkező gomb lila marad, hogy naprakész maradj.
Ezután menj az Egyedi Kerékszínek szekcióba, amelyet egy piros pont is jelölni fog, hogy tudd, itt keresd. A kiválasztott paletta ide lesz másolva, ahol tetszés szerint szerkesztheted.
Csak kattints a palettára, hogy kiválaszd a saját palettádat, és alkalmazd a színeket a keréken. A képernyőd méretétől függően balra vagy az egyedi paletta szekció alján találod.
Ebben a szekcióban olyan formátumban kell megadnod a színeket, amelyet a böngésző megért, azaz olyan formátumot, amelyet CSS-ként illesztenél be. Ne aggódj, nem nagy ügy.
Alapvetően lehetőséged van előre elkészített színneveket megadni (ezeket a fenti linken találod), hex kódot vagy RGB-t.
Könnyen kiválaszthatsz egy színt a mező alatti színválasztóból is:
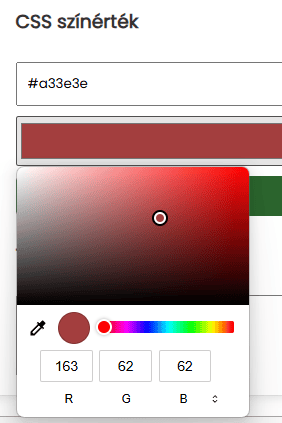
Egyszerűen kattints a színválasztóra, és válaszd ki a színt. Ez a böngésződ beépített funkciója, így kissé eltérhet az eszközödtől függően.
Hasonlóan az elemek kerékbe illesztéséhez, tömegesen is beilleszthetsz színeket, azaz soronként egy színt.
Ezután az összes beillesztett színt alul találod, amelyeket pontosan ugyanúgy szerkeszthetsz, mint az elemdoboz esetében, azaz törölheted a színeket vagy megváltoztathatod a sorrendjüket kattintással vagy egérhúzással.
Kerék forgási ideje és lassú forgási sebesség
A menü következő szekciójában beállíthatod, hogy mennyi ideig forogjon a kerék, miután megpörgetted. Ha 0-ra állítod, a kerék nem is forog, csak egy véletlenszerű eredményt mutat.
Csak írd be a másodpercek számát a mezőbe, amely megfelel a gomb megnyomása és az eredmény megjelenítése közötti időnek. Tizedesjegyet is hozzáadhatsz.
Ha kicsit meg akarod változtatni a kerék funkcióját, és magad szeretnéd kiválasztani az eredményeket, beállíthatsz például 300 másodpercet, majd a stop gombbal megállíthatod a kereket, amely azonnal kiértékeli az eredményt is.
Lentebb találsz egy csúszkát egy lassú forgó kerékhez, amely akkor indul el, amikor módosításokat végzel a keréken, vagy akár az oldal betöltésekor. Ez csak egy kis extra funkció, amely valójában nem változtat a működésen, de csak megakadályozza, hogy a kerék teljesen megálljon 😊
Ha meg akarod állítani a lassú forgást, csak csúsztasd a csúszkát teljesen balra. Gyorsíthatod, ha jobbra csúsztatod.
Szín és betűméret a keréken
A keréken lévő betűméret automatikusan kiszámításra kerül a beillesztett elemek számának megfelelően. Tehát elméletileg nem kell semmit tenned, és a betűméretnek megfelelőnek kell lennie (a betűnek van egy rögzített minimuma, így ha ezer elemet illesztesz be, a betű valószínűleg nem lesz ideális, de a legtöbb használathoz az automatikus számítás elegendő).
A betűméret megváltoztatása
Ha saját magad szeretnéd megváltoztatni a betűméretet, ezt ebben a szekcióban teheted meg:

Először kattints a gombra, amely azt mondja, hogy kényszeríteni szeretnéd a betűméretet. Ha rákattintasz, az automatikusan átméretezi valós időben a beállításaid szerint. Ezt kicsit lejjebb találod, ahol mozgathatod a csúszkát vagy beállíthatod a méretet pixelekben.
Ha újra el akarod indítani az automatikus számítást, csak kattints a gombra, és a kerék visszaáll az előző betűméretre.
A betűszín megváltoztatása
Ebben a szekcióban a betűszínt is megváltoztathatod. A betűszín automatikusan fekete vagy fehér lesz a háttér kontrasztjától függően, ami jól látható a képen, ahol a keréken nagy színtartomány van:
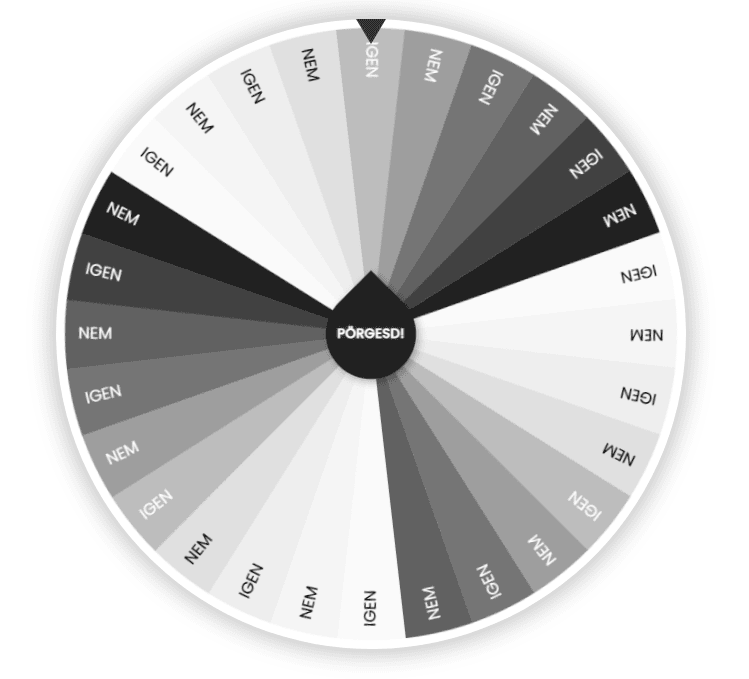
Enélkül a funkció nélkül a különböző paletták meglehetősen csúnyán néznének ki, és néhány betű egyszerűen olvashatatlan lenne.
Azonban a betűszínt magad is megváltoztathatod, ha nem felel meg neked, bármilyen színre, amit szeretnél.
Először kattints a gombra, hogy kényszerítsd a saját betűszínedet:
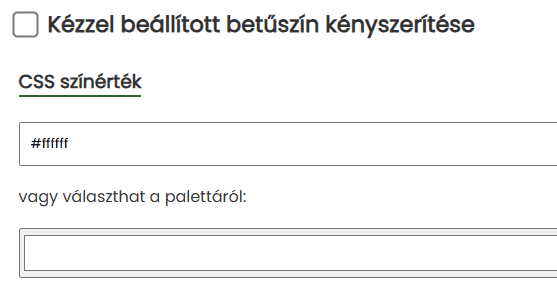
Közvetlenül alatta állítsd be újra a betűszínt CSS színformátum vagy a színválasztó segítségével. A betűszín azonnal igazodik közvetlenül a keréken.
A középső kerék színének és méretének beállítása
A középső kerék lényegében egy tiszta dizájnelem, és nincs hatással a kerék működésére. Azonban még mindig lehetőséged van a színének, méretének vagy szélességének, valamint a körvonalának színének beállítására, hogy igazán sajátoddá tedd a kereket.
A beállításokban csak mozgassd a csúszkákat, hogy a kerék és a körvonal nagyobb/kisebb legyen, és mint a többi beállításnál, válaszd ki a színt.
Mentés a böngészőbe és import/export
A beállítások között megtalálod a lehetőséget, hogy elmentsd az aktuális beállításokat és elemeket a kerékben, amelyek az oldal újratöltésekor betöltődnek.
Hogyan mentsd el a kerék beállításait a böngésződbe
Kattints a mentés gombra, és a beállítások közvetlenül a böngésződbe mentődnek, így nem töltöd fel őket sehová, és nincs hozzáférésünk hozzájuk.
Amikor újratöltöd az oldalt, a beállítások megmaradnak, és folytathatod. Ez hasznos, amikor testre szabod a kereket és az abban lévő elemeket a saját ízlésed szerint, és nem akarod újra beállítani.
Megjegyzés, hogy a beállítások csak az adott oldalon lévő kerékre mentődnek. Mivel különböző beállítások vannak a különböző típusú kerekekhez és különböző módokon történő elemek hozzáadásához, ezeket a beállításokat nem lehet áthelyezni egy másik kerékre.
Hogyan töröld a kerék beállításait
A következő gomb viszont törli a mentést a böngésződből. Az eredeti állapot visszaállításához csak töltsd újra az oldalt.
A beállítások törlése csak az adott kerékre vonatkozik. Egy adott kerék beállításainak törlése nem törli más kerekek beállításait.
Beállítások importálása és exportálása
Ha át szeretnéd vinni az elemeket és a kerék beállításait egy másik eszközre vagy böngészőbe, vagy ha több különböző előre beállított beállítást szeretnél anélkül, hogy mindent újra és újra be kellene állítanod és másolnod, használhatod az importálás és exportálás funkciót.
Először exportáld a beállításokat, amelyek egy fájlba töltődnek le. Mentsd el ezt a fájlt valahová.
Az importáláshoz/átvitelhez egy másik eszközre/böngészőbe, válaszd ki ezt a fájlt kicsit lejjebb a gombra kattintva, és importáld a beállításokat.
Megjegyzés, hogy ez az importálás csak a fájlban lévő beállítások szerint építi újra a kereket, de nem menti el más módon. Ha szeretnéd ezeket a beállításokat a böngészőbe menteni, akkor még mindig el kell mentened mindent a böngészőbe mentés gombbal.
