All States of the USA
Select any US state at randomAdd items to the wheel
Add custom items to the wheel
Current items in the wheel
⚙ Other settings - click to open
Premade palettes
Here you can find all the premade color palettes. Just click on any of the palettes, and the colors will immediately change on the wheel.
You will find the original color settings when the page loads in the Basic Colors palette.
Below each palette, you will also find a button to transfer the colors of that palette to a custom palette. You can also find the custom colors of the wheel in the menu of this setting. You can edit, add, or remove colors as you like.
Custom wheel color settings
Custom wheel speed setting
Wheel spin time (in seconds)
Here you control how long the wheel will spin after you spin it. You can also enter a decimal point to refine the speed.
0 means immediate display of the result without any animation.
Idle spin speed
Here you can adjust the speed of the slow idle spinning of the wheel. Slide the slider all the way to the left for a complete stop.
Custom font size settings in the wheel
Here you can set your own font size and color in the wheel. This can come in handy for some palettes where the default "white" is not quite appropriate. For more or fewer items in a wheel, it may then be useful to increase or decrease the font size
Usually when the page loads, the font size is set to 16 and the color is white, but different wheels may have different initial settings. (So typically you can set "white" as the color without the quotes, or clear the color field).
The font size is calculated automatically when any other change is made to the wheel, so typically adding/removing items, changing colors, etc... Here you can set the font size to stop being calculated automatically, but you can set it yourself.
Font size in px
Custom font color settings in the wheel
CSS color format
or you can choose from the palette:
Custom wheel centre size adjustment
Here you can adjust the size of the wheel center, both the size and color of the wheel, as well as the outline. By default, the size is set to 30 and the color is "white", for the outline it is set to "black" and 1
Centre wheel size
CSS color format
or you can choose from the palette:
Centre wheel contour width
CSS color format
Save settings or import/export from file
Clicking the button will save the current settings to your browser. Even after refreshing the page, you should still see any items, colors, or anything else you have set. Note that this setting applies to this wheel and this wheel only. If you go to another page with another wheel, this setting will not carry over.
This button will clear the browser settings for the wheel on this page. After deleting the settings, refresh this page in the browser and the wheel will load with the basic settings, i.e. without any modifications. Deleting the settings only applies to this wheel. Deleting settings from this wheel will not delete settings from any other pages or wheels.
Here you can save your current wheel settings to a file. This is useful for transferring to another device or purely as a backup.
Here you can upload the settings using the file you created above:
📝Table of contents
Create a Wheel with US States and Let Chance Decide
On this page, you will find a pre-prepared wheel of fortune with all US states. You can customize it to your liking in a more convenient form, where you don’t have to enter the states manually, but simply choose which ones you want on the wheel.
If you’re looking for where exactly to go on vacation, which state is the best, or you just want to have fun, this wheel is made just for you.
How to Use the Wheel
Everything is really very simple. First, add the items to the wheel from which to choose, spin by clicking the button on the wheel, and wait for the spin result. You can also use the shortcuts Ctrl + Enter, or ⌘ + Enter and wait for the spin result. During spinning, you can also stop the wheel immediately with the same shortcut Ctrl + Enter or ⌘ + Enter and immediately see the result based on where the wheel was at that moment.
The wheel spins completely randomly and is really very easy to use.
First, we will look at the basic settings necessary for using the wheel. Then we will also discuss other settings that mainly adjust the appearance or other properties of the wheel, such as font size, colors, spinning speed, but also how to save the settings so you always have it at hand.
Basic Settings for Regular Use
How to Add Items to the Wheel and Spin for a Random Result
This pre-prepared wheel requires just a click on the button to spin the wheel when the page loads. You don’t have to do anything else because all the states are already added to the wheel. Just spin and let chance choose one of the states.
If you want to modify the US states and maybe remove some, you can use the tab, which you will find to the right of the wheel or below it, depending on the size of your screen:
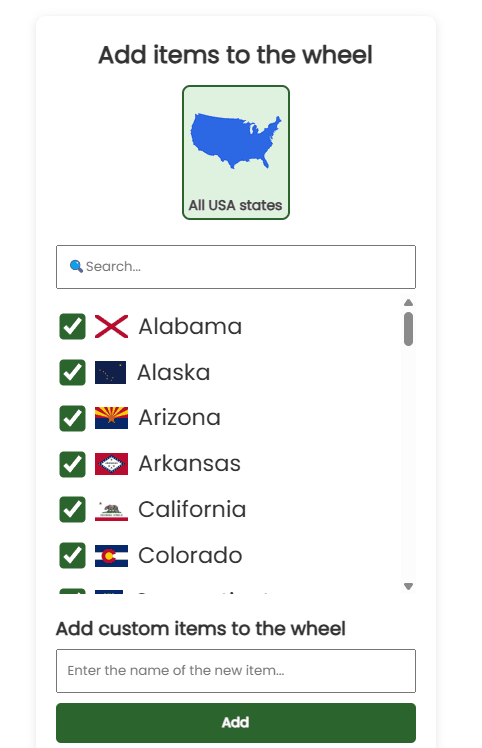
To add or remove all states, click the large button “All US States“. This will add all the states or remove them all if they were all added.
Below this button, you will find a list of all states in alphabetical order. Clicking on a state will add it to the wheel, clicking again will remove it.
If you want to remove specific ones, the best way is to add all with the large button and then remove those you don’t want.
Conversely, if you want only a few specific ones on the wheel, use the large button to remove all, and then individually select those you want on the wheel.
Deleting or Moving Items in the Wheel
Below you will find the currently added states in the wheel of fortune:
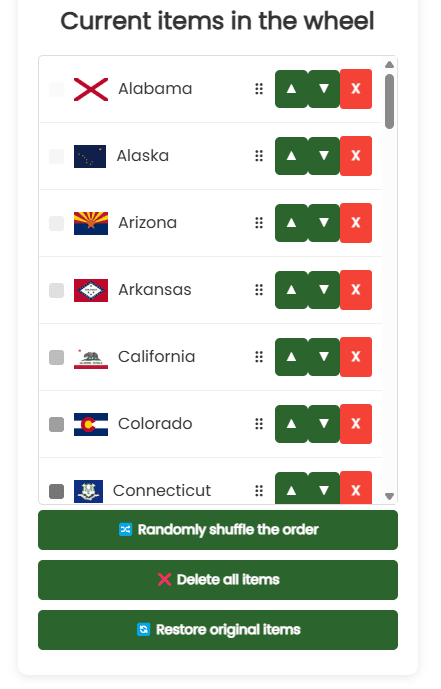
On the right, you will find control buttons. The red X deletes the item, which is also reflected by unchecking the state in the field above. To add it back, you need to check this state again.
The up and down arrows swap it with the items above/below.
You can also change the order using the drag and drop function. Grab an item with the left mouse button and move it anywhere in the item field. It works the same on touch screens, where you first hold the item with your finger and then move it by dragging your finger.
This can be useful if you want to change the order or perhaps the colors.
Below the field, you will find buttons for randomly shuffling the order, deleting everything, or restoring the original data in the wheel, so the wheel returns to its original state as when the page was first loaded.
Other Settings for Changing Colors and Other Wheel Properties
These settings are not that important, but you can easily customize the wheel to your liking with them. It involves font size, color palette, spinning time, and other small details.
You will find the settings according to the screen size directly below the wheel, on smaller screens below the field with elements.

Open the settings by clicking.
According to the screen size, you will find the main settings sections on the left or at the top.
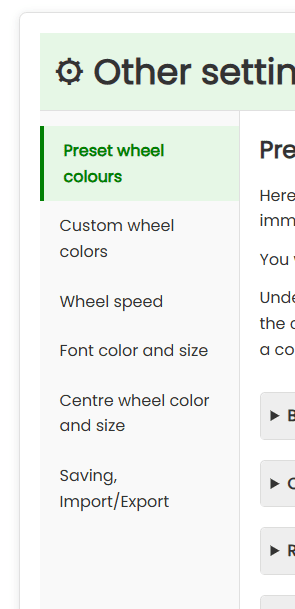
Click on a section to open it, and here you can adjust everything and change everything in real-time directly on the wheel.
Changing the Wheel Color – Preset and Custom Palettes
In the section with preset wheels, you can choose different palettes based on the theme. If you would like to add a preset, feel free to contact us, and we will add the palette without any problems.
If you want to choose a palette directly for the wheel, just click on it, and the colors on the wheel will update immediately.
In the second section, you have the option to create your own color palettes. You can either create your own palette from scratch or edit a preset one.
You can insert a preset palette into your custom palettes with the button below the palette:

The button with the last inserted palette will remain purple, so you have an overview.
Then go to the Custom Wheel Colors section, which will be marked with a red dot so you know to look here. The selected palette will be copied here, where you can edit it to your liking.
To select a custom palette and apply colors to the wheel, just click on the palette. Depending on the screen size, you will find it pinned to the left or at the bottom in the custom palettes section.
In this section, you need to enter colors in a format that the browser will understand, such as a color you would enter as CSS. Don’t worry, it’s nothing terrible.
Basically, you have the option to enter already prepared color names (you can find them under the link above), hex code, or RGB.
You can also easily select a color from the picker below the field:
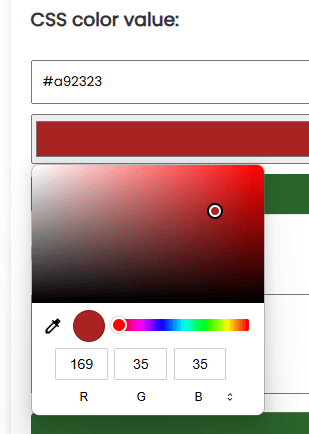
Just click on the picker and choose a color. It’s a built-in function of your browser, so it may look slightly different depending on your device.
Similar to inserting items into the wheel, you can also bulk insert colors, meaning one color per line.
Below, you will find all the inserted colors, which you can adjust just like the item field, meaning you can delete colors or change their order using buttons or by dragging with the mouse.
Wheel Spinning Time and Slow Spin Speed
In the next menu section, you can set how long the wheel will spin after you spin it. If you set it to 0, the wheel won’t spin at all and will simply show a random result.
Just enter the number of seconds in the field, which then corresponds to the time from pressing the button to spin the wheel to displaying the result. You can also add a decimal point.
If you want to change the wheel’s function a bit and choose the results yourself, you can set it to 300 seconds and then stop the wheel with the stop button, which will also immediately evaluate the result.
Below, you will find a slider for slow wheel spinning, which starts when making adjustments on the wheel or even when the page loads. It’s just a small additional feature that doesn’t really change anything in functionality, but just so the wheel doesn’t stand still.
If you want to stop the slow spinning, just move the slider all the way to the left. You can speed it up by moving it to the right.
Font Color and Size in the Wheel
The font size in the wheel is calculated automatically based on the number of inserted items. Theoretically, you don’t have to do anything, and the font size should be appropriate (the font has a fixed minimum, so if you insert a thousand items, the font might not be ideal, but for most uses, the automatic calculation is sufficient).
Changing Font Size
If you want to change the font size to your own, you can do so in this section:
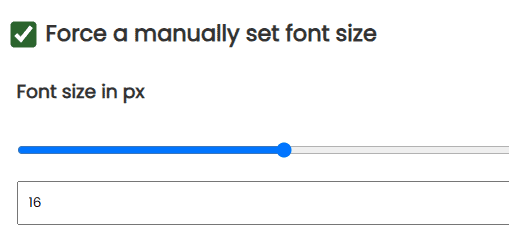
First, you need to check the button that you want to enforce the font size. If you check it, the size will automatically change in real-time according to your settings. You will find this a bit lower, where you can adjust the slider or set the size in pixels.
If you want to restart the automatic calculation, just uncheck the button, and the font size on the wheel will be as before.
Changing Font Color
In the section, you will also find the option to change the font color. The font color automatically changes to black or white based on the background contrast, which is well visible on an image with a wide range of colors on the wheel:
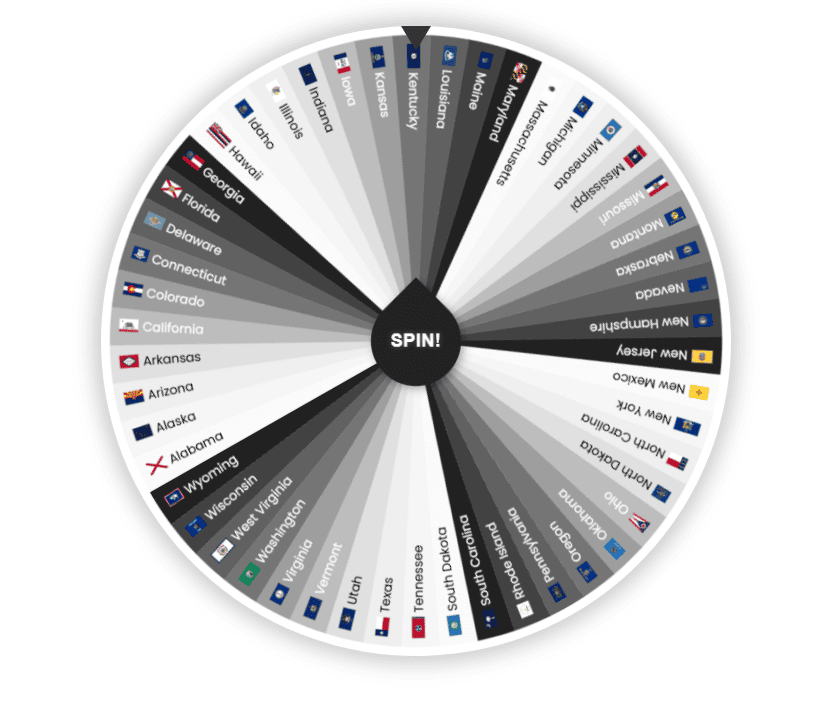
Different palettes would otherwise look quite unattractive, and some fonts would simply be unreadable.
However, you can also adjust the font color yourself if it doesn’t suit you, to any color you like.
First, you need to check the button to enforce your own font color:

Then, a bit lower, set the font color again using the CSS color format or from the picker. The font color will immediately adjust directly on the wheel.
Adjusting the Color and Size of the Central Wheel
The central wheel is essentially a purely design element and has no impact on the wheel’s function. However, you still have the option to adjust its color, size, or the width and color of the outline, so you can really customize the wheel to your liking.
In the settings, just move the sliders to increase/decrease the wheel and outline, and select the color as in other settings.
Saving to Browser and Import/Export
In the settings, you will also find the option to save the current settings and items in the wheel, which will then load when the page is reloaded.
How to Save Wheel Settings to the Browser
Click the button to save, and the settings will be saved directly to your browser, meaning you don’t send it anywhere, and we don’t have access to it.
When you reload the page, the settings will remain, and you can continue. This is useful when you customize the wheel and items in it to your liking and don’t want to set it up again.
Note, the settings are saved only for the wheel on the page you are on. Since different types of wheels have different settings and ways of adding items, this setting cannot be transferred to another wheel.
How to Delete Wheel Settings
The next button, on the contrary, deletes the saved settings from your browser. To return the wheel to its original state, just reload the page.
Deleting the settings applies only to the specific wheel. Deleting the settings of a specific wheel will not delete any other settings from other wheels.
Import and Export Settings
If you want to transfer wheel items and settings to another device or browser, or if you want to have several different preset variants without having to set and copy everything repeatedly, you can use the import and export function.
First, export the settings, which will be downloaded to a file. Save this file somewhere.
To import/transfer to another device/browser, select this file with the button a bit below and import the settings by clicking the button below.
Note that this import only adjusts the wheel according to the settings in the file, but does not save it in any other way. If you wish to save this setting to the browser, you need to save everything again with the button for saving to the browser.
