Roue de numéros aléatoires
Laissez le hasard choisir n'importe quel nombre 🎲Ajouter des nombres à la roue
Nombres actuels dans la roue
⚙ Paramètres supplémentaires - cliquez pour ouvrir
Palettes prédéfinies de la roue
Ici, vous trouverez toutes les palettes de couleurs prédéfinies. Il suffit de cliquer sur n'importe quelle palette et les couleurs seront immédiatement échangées directement sur la roue.
Les paramètres de couleurs d'origine lors du chargement de la page se trouvent dans les Couleurs de base (c'est-à-dire comme première palette).
Sous chaque palette, vous trouverez également un bouton pour transférer les couleurs de la palette vers vos propres couleurs. Vous trouverez les couleurs personnalisées de la roue dans le menu de ce paramètre. Vous pouvez modifier/ajouter/supprimer les couleurs ajoutées selon vos préférences, si une couleur de la palette ne vous plaît pas ou si vous souhaitez modifier la palette de quelque manière que ce soit.
Paramètres de couleurs personnalisées de la roue
Paramètres personnalisés de la vitesse de rotation de la roue
Durée de rotation de la roue (en secondes)
Ici, vous contrôlez combien de temps la roue tournera après l'avoir lancée. Vous pouvez également entrer une virgule décimale pour affiner la vitesse. 0 signifie affichage immédiat du résultat.
0 signifie affichage immédiat du résultat sans aucune animation.
Vitesse de rotation lente
Ici, vous pouvez ajuster la vitesse de rotation lente de la roue. Pour un arrêt complet, déplacez le curseur complètement à gauche.
Paramètres personnalisés de la taille de la police dans la roue
Ici, vous pouvez définir la taille et la couleur de la police dans la roue. Cela peut être utile pour certaines palettes où le blanc par défaut n'est pas tout à fait approprié. Pour plus ou moins d'options dans la roue, il peut être utile d'augmenter ou de diminuer la taille de la police.
Habituellement, lors du chargement de la page, la taille de la police est définie sur 16 et la couleur sur blanc, mais différentes roues peuvent avoir des paramètres d'origine différents. (Typiquement, vous pouvez définir la couleur sur "white" sans guillemets, ou effacer le champ de couleur).
La taille de la police est calculée automatiquement lors de tout autre changement dans la roue, typiquement lors de l'ajout/suppression d'éléments, du changement de couleurs, etc. Ici, vous pouvez définir que la taille de la police cesse d'être calculée automatiquement, mais vous pouvez la définir vous-même.
Taille de la police en px
Paramètres personnalisés de la couleur de la police dans la roue
Valeur de couleur CSS
ou vous pouvez choisir dans la palette:
Paramètres personnalisés de la taille du centre de la roue
Ici, vous pouvez ajuster la taille du centre de la roue, à la fois la taille et la couleur de la roue, mais aussi du contour. Par défaut, la taille est définie sur 30 et la couleur sur "white", pour le contour "black" et 1.
Taille du cercle central
Valeur de couleur CSS
ou vous pouvez choisir dans la palette:
Largeur du contour du cercle central
Valeur de couleur CSS
Sauvegarde des paramètres ou importation/exportation depuis un fichier
En cliquant sur le bouton, les paramètres actuels seront enregistrés dans votre navigateur. Même après avoir actualisé la page, tous les éléments, couleurs ou tout autre réglage que vous avez configuré devraient s'afficher. Attention, ces paramètres ne s'appliquent qu'à cette roue. Si vous allez sur une autre page avec une autre roue, ces paramètres ne seront pas transférés.
Ce bouton efface les paramètres du navigateur pour la roue sur cette page. Après avoir supprimé les paramètres, actualisez cette page dans le navigateur et la roue se chargera avec les paramètres par défaut, c'est-à-dire sans aucune de vos modifications. Encore une fois, la suppression des paramètres ne s'applique qu'à cette roue. La suppression des paramètres de cette roue ne supprimera pas les paramètres d'autres pages ou roues.
Vous pouvez enregistrer les paramètres actuels de la roue dans un fichier ici. Cela est utile pour le transfert vers un autre appareil ou simplement comme sauvegarde.
Vous pouvez recharger les paramètres ici en utilisant le fichier que vous avez créé ci-dessus :
📝Contenu
Créez une roue de nombres et laissez le hasard décider 🎡
Créez un générateur de nombres aléatoires et laissez le hasard décider lequel vous sélectionnez. 🎲
Si vous devez choisir parmi des nombres aléatoires, c’est la roue qu’il vous faut. 🔢
Cette roue est préfabriquée pour rendre l’entrée des nombres aussi facile que possible, vous pouvez donc tout ajouter en vrac ou un par un.
Comment utiliser la Roue des nombres
Vous n’avez vraiment qu’à faire tourner cette roue, mais vous pouvez vouloir ajuster les nombres à votre convenance. Tournez en cliquant sur le bouton de la roue, (ou utilisez le raccourci Ctrl + Enter, ou ⌘ + Enter), et attendez le résultat du tour. Vous pouvez également utiliser le raccourci Ctrl + Enter ou ⌘ + Enter pour arrêter la roue immédiatement et voir le résultat. 🎰
La roue tourne complètement au hasard et est vraiment très facile à utiliser. 😊
Tout d’abord, regardons la configuration de base nécessaire pour utiliser la roue. Ensuite, nous passerons en revue les autres paramètres qui tendent à modifier l’apparence ou d’autres fonctionnalités de la roue, comme la taille de la police, les couleurs, la vitesse de rotation, mais aussi comment sauvegarder vos paramètres pour les avoir toujours à portée de main. 🎨
Paramètres de base pour une utilisation normale
Comment ajouter des nombres à la roue et tourner pour un résultat aléatoire
C’est vraiment le seul paramètre requis, tout le reste est complètement optionnel et seulement si vous souhaitez personnaliser la roue. 🎛️
Tout d’abord, vous devez mettre les nombres à partir desquels vous souhaitez générer des résultats aléatoires dans la roue. Vous le faites dans l’onglet, qui se trouve à droite de la roue ou en dessous, selon la taille de votre écran:
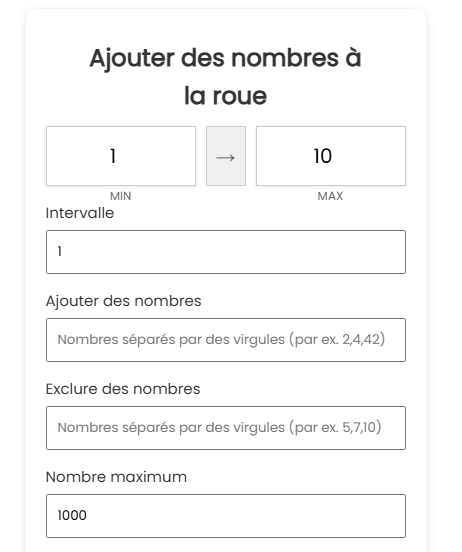
En haut, vous voyez l’option pour ajouter des nombres DE À. Ici, vous entrez la plage de nombres qui sera automatiquement insérée dans la roue. 🔢
Ensuite, dans le champ d’intervalle, entrez la différence entre chaque nombre successif (ou combien chaque nombre successif sera plus grand). Par exemple, si vous sélectionnez MIN 1, MAX 9 et Intervalle 2, les nombres 1, 3, 5, 7 et 9 seront dans la roue. Intervalle 1 signifie que les nombres iront en séquence. 🔄
Le champ Ajouter des Nombres vous permet d’ajouter plus de nombres individuels. Séparez-les par une virgule et ils seront automatiquement ajoutés à la roue. De même, vous pouvez supprimer des nombres individuels de la roue. Entrez-les de la même manière, c’est-à-dire séparés par une virgule. ➕➖
Les nombres omis ont la priorité sur les nombres ajoutés, donc si vous entrez le même nombre dans les deux champs, ce nombre ne sera pas présent dans la roue. 🚫
Dans le champ Nombres maximum, vous pouvez spécifier le nombre maximum de nombres qui apparaîtront dans le générateur de nombres. Ce n’est pas très important, mais si vous tapez accidentellement un nombre énorme dans la plage de nombres, cela pourrait ralentir votre appareil de manière assez dramatique. Les 1000 entrées préréglées seront probablement suffisantes pour des usages normaux, mais vous pouvez changer ce nombre si vous en avez besoin. 📊
Eh bien, c’est à peu près tout. Une fois que vous avez inséré les éléments, cliquez simplement sur le bouton sous la roue et attendez un résultat aléatoire ! 🎉
Si vous souhaitez arrêter la roue plus tôt, vous pouvez utiliser le bouton « STOP », qui arrêtera la roue et évaluera le résultat immédiatement. Donc, si vous voulez choisir le résultat vous-même, même si ce n’est pas aléatoire, c’est une option sympa. 🛑
Supprimer ou déplacer des éléments dans la roue
Si vous avez ajouté des nombres que vous ne voulez pas dans la roue, utilisez la boîte immédiatement sous la boîte d’ajout :
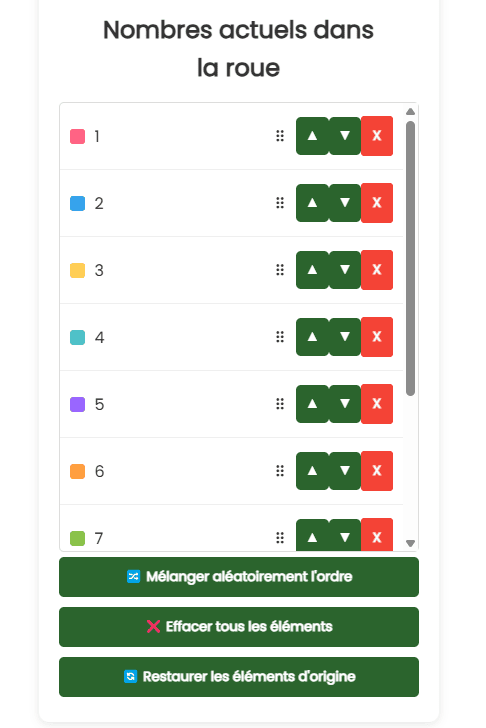
Dans ce champ, vous trouverez tous les éléments actuellement ajoutés dans la roue de la fortune. À droite, vous trouverez les boutons de contrôle. Un X rouge supprimera l’élément. Les flèches haut et bas les remplacent par les éléments au-dessus/en dessous. 🔄
Vous pouvez également faire glisser et déposer pour changer l’ordre. C’est-à-dire, attrapez un élément avec le bouton gauche de la souris et déplacez-le n’importe où dans la série d’éléments. Cela fonctionne de la même manière sur les écrans tactiles, où vous maintenez d’abord longtemps sur un élément puis le faites glisser avec votre doigt. 📲
Cela peut être utile si vous souhaitez changer l’ordre ou peut-être les couleurs. 🌈
En dessous du champ, vous trouverez des boutons pour mélanger l’ordre, tout effacer ou restaurer les données originales dans la roue, de sorte que la roue sera restaurée à l’état original comme lorsque la page a été chargée pour la première fois. 🔄
Autres paramètres pour changer les couleurs et autres propriétés de la roue
Ces paramètres ne sont pas très importants, mais vous pouvez facilement les utiliser pour personnaliser votre roue. Ceux-ci incluent la taille de la police, la palette de couleurs, le temps de rotation et d’autres petits détails.
Vous trouverez les paramètres par taille d’écran directement sous la roue, et sur les écrans plus petits sous la boîte des éléments.

Cliquez pour ouvrir les paramètres.
Selon la taille de l’écran, vous trouverez les principales sections de paramètres à gauche ou en haut.
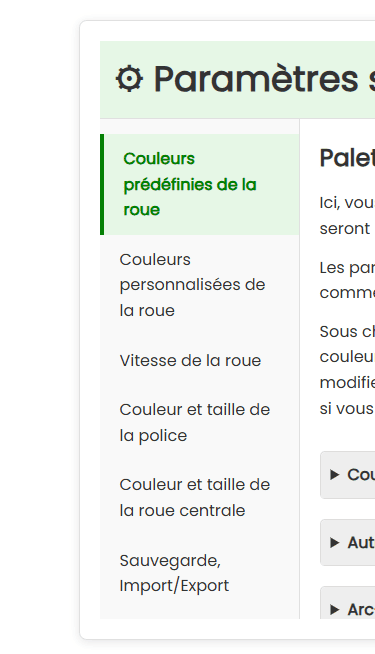
Cliquez sur une section pour l’ouvrir et vous pourrez alors modifier tout sur la roue en temps réel.
Changer la couleur de la roue – palettes préréglées et personnalisées
Dans la section des roues préréglées, vous pouvez choisir différentes palettes selon le thème. Si vous souhaitez ajouter un préréglage, n’hésitez pas à nous contacter, nous ajouterons la palette sans aucun problème 😊
Si vous souhaitez sélectionner une palette directement sur la roue, cliquez simplement dessus et les couleurs sur la roue seront mises à jour immédiatement.
Dans la deuxième section, vous avez la possibilité de créer vos propres palettes de couleurs. Vous pouvez soit créer votre propre palette à partir de zéro, soit modifier une préexistante.
Vous pouvez insérer une palette préexistante dans vos propres palettes en cliquant sur le bouton sous la palette :
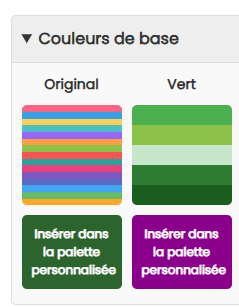
Le bouton avec la dernière palette insérée restera violet pour vous tenir informé.
Ensuite, allez à la section Couleurs de roue personnalisées, qui sera également marquée d’un point rouge pour vous indiquer de chercher ici. La palette sélectionnée sera copiée ici même où vous pourrez la modifier à votre guise.
Cliquez simplement sur la palette pour sélectionner votre propre palette et appliquer les couleurs à la roue. Selon la taille de votre écran, vous la trouverez épinglée à gauche ou en bas de la section des palettes personnalisées.
Dans cette section, vous devez insérer les couleurs dans un format que le navigateur comprendra, c’est-à-dire le genre de format que vous inséreriez comme CSS. Ne vous inquiétez pas, ce n’est pas un gros problème.
En gros, vous avez la possibilité d’insérer des noms de couleurs préexistants (vous pouvez les trouver sous le lien ci-dessus), des codes hexadécimaux ou RGB.
Vous pouvez également facilement sélectionner une couleur à partir du sélecteur sous le champ :
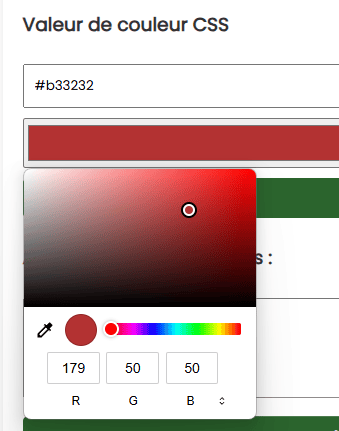
Cliquez simplement sur le sélecteur et choisissez votre couleur. C’est une fonctionnalité intégrée à votre navigateur, donc cela peut sembler un peu différent selon votre appareil.
Similaire à l’insertion d’éléments dans la roue, vous pouvez également insérer des couleurs en masse, c’est-à-dire une couleur par ligne.
Vous pouvez ensuite trouver toutes les couleurs insérées ci-dessous, que vous pouvez modifier de la même manière que pour la boîte des éléments, c’est-à-dire supprimer des couleurs ou changer leur ordre en cliquant ou en faisant glisser la souris.
Temps de rotation de la roue et vitesse de rotation lente
Dans la section suivante du menu, vous pouvez définir combien de temps la roue tournera après l’avoir lancée. Si vous le réglez à 0, la roue ne tournera même pas et affichera simplement un résultat aléatoire.
Il suffit d’entrer le nombre de secondes dans la boîte, ce qui correspond alors au temps entre l’appui sur le bouton pour faire tourner la roue et l’affichage du résultat. Vous pouvez également ajouter un point décimal.
Si vous souhaitez modifier un peu la fonction de la roue et sélectionner vous-même les résultats, vous pouvez régler, par exemple, 300 secondes et ensuite arrêter la roue avec le bouton d’arrêt, qui évalue également le résultat immédiatement.
Plus bas, vous trouverez un curseur pour une roue qui tourne lentement, qui commencera lorsque vous apporterez des ajustements à la roue ou même lorsque la page se charge. C’est juste une petite fonctionnalité supplémentaire qui ne change pas vraiment le fonctionnement, mais empêche simplement la roue de s’arrêter complètement 😊
Si vous souhaitez arrêter la rotation lente, il suffit de faire glisser le curseur complètement à gauche. Vous pouvez l’accélérer en le faisant glisser vers la droite.
Couleur et taille de la police dans la roue
La taille de la police dans la roue est calculée automatiquement en fonction du nombre d’éléments insérés. Donc en théorie, vous n’avez rien à faire et la taille de la police devrait correspondre (la police a un minimum fixe, donc si vous insérez mille éléments, la police ne sera probablement pas idéale, mais pour la plupart des utilisations, le calcul automatique est suffisant).
Changer la taille de la police
Si vous souhaitez changer la taille de la police à votre convenance, vous pouvez le faire dans cette section :
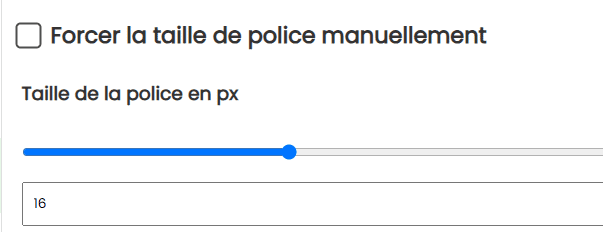
Tout d’abord, vous devez cliquer sur le bouton qui indique que vous souhaitez forcer la taille de la police. Si vous cliquez dessus, elle se redimensionnera automatiquement en temps réel selon vos paramètres. Vous trouverez cela un peu plus bas où vous pouvez déplacer le curseur ou définir la taille en pixels.
Si vous souhaitez relancer le calcul automatique, cliquez simplement sur le bouton et la roue reviendra à la taille de police précédente.
Changer la couleur de la police
Dans cette section, vous pouvez également changer la couleur de la police. La couleur de la police change automatiquement en noir ou blanc selon le contraste de l’arrière-plan, ce qui peut être vu clairement dans l’image avec une large gamme de couleurs sur la roue :
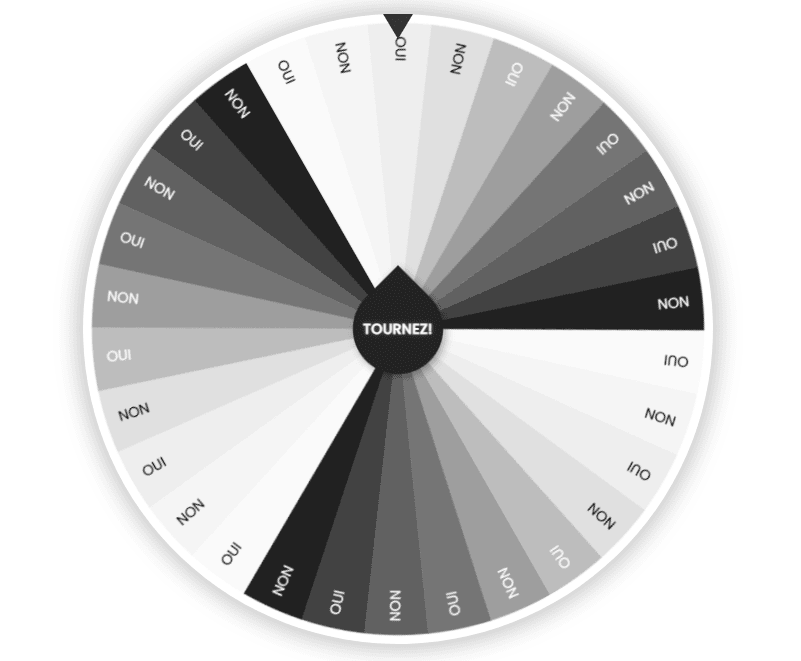
Sans cette fonctionnalité, les différentes palettes auraient l’air plutôt laides, et certaines polices seraient tout simplement illisibles.
Cependant, vous pouvez également changer la couleur de la police vous-même si elle ne vous convient pas, pour n’importe quelle couleur que vous aimez.
Tout d’abord, vous devez cliquer sur le bouton pour forcer votre propre couleur de police :
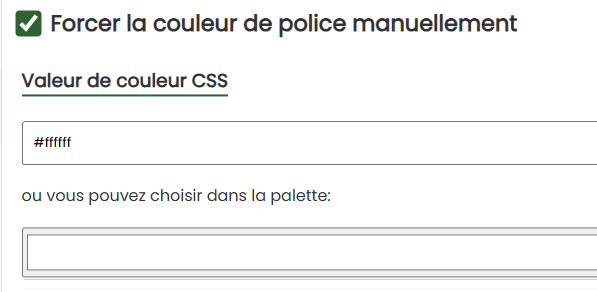
Juste en dessous, définissez à nouveau la couleur de la police via le format de couleur CSS ou à partir du sélecteur. La couleur de la police est instantanément ajustée directement sur la roue.
Ajuster la couleur et la taille de la roue centrale
La roue centrale est essentiellement un élément de design pur et n’a aucun effet sur la fonction de la roue. Cependant, vous avez toujours la possibilité d’ajuster sa couleur, sa taille ou sa largeur, et la couleur de son contour pour vraiment personnaliser la roue.
Dans les paramètres, il suffit de déplacer les curseurs pour rendre la roue et le contour plus grands/petits, et comme dans les autres paramètres, sélectionnez la couleur.
Sauvegarder dans le navigateur et importer/exporter
Dans les paramètres, vous trouverez également l’option de sauvegarder les paramètres actuels et les éléments dans la roue, qui seront ensuite chargés lorsque la page sera rechargée.
Comment sauvegarder les paramètres de la roue dans votre navigateur
Cliquez sur le bouton de sauvegarde et les paramètres sont enregistrés directement dans votre navigateur, donc vous ne les téléchargez nulle part et nous n’y avons pas accès.
Lorsque vous rechargez la page, les paramètres resteront et vous pourrez continuer. C’est pratique lorsque vous personnalisez la roue et les éléments qu’elle contient directement à votre goût et que vous ne voulez pas tout régler à nouveau.
Notez que les paramètres ne sont enregistrés que pour la roue sur la page où vous vous trouvez. Comme il existe différents paramètres pour différents types de roues et différentes façons d’ajouter des éléments, vous ne pouvez pas transférer ces paramètres à une autre roue.
Comment supprimer les paramètres de la roue
Le bouton suivant, quant à lui, supprime la sauvegarde de votre navigateur. Pour retourner la roue à son état d’origine, il suffit de recharger la page.
La suppression des paramètres ne s’applique qu’à cette roue. Supprimer les paramètres d’une roue donnée ne supprimera pas les autres paramètres des autres roues.
Importer et exporter les paramètres
Si vous souhaitez transférer des éléments et des paramètres de roue vers un autre appareil ou navigateur, ou si vous souhaitez avoir plusieurs préréglages différents sans avoir à tout régler et copier tout le temps, vous pouvez utiliser la fonction d’importation et d’exportation.
Tout d’abord, exportez les paramètres, qui seront téléchargés dans un fichier. Enregistrez ce fichier quelque part.
Pour importer/transférer vers un autre appareil/navigateur, sélectionnez ensuite ce fichier un peu plus bas en cliquant sur le bouton et importez les paramètres.
Notez que cette importation ne reconstruira la roue que selon les paramètres du fichier, mais ne la sauvegardera d’aucune autre manière. Si vous souhaitez enregistrer ces paramètres dans le navigateur, vous devez encore tout enregistrer avec le bouton de sauvegarde dans le navigateur.
