Satunnaislukupyörä
Let chance pick any numberLisää numerot pyörään
Nykyiset numerot pyörässä
⚙ Lisäasetukset - klikkaa avataksesi
Esiasetetut pyörän paletit
Täältä löydät kaikki esiasetetut väripaletit. Riittää, että klikkaat mitä tahansa palettia, ja värit vaihtuvat heti pyörässä.
Alkuperäiset väriasetukset sivun latautuessa löydät Perusväreistä (eli ensimmäisenä palettina).
Jokaisen paletin alla on myös painike, jolla voit siirtää kyseisen paletin värit omiin väreihin. Pyörän omat värit löydät tämän asetuksen valikosta. Lisätyt värit voit muokata/lisätä/poistaa haluamallasi tavalla, jos jokin väri paletissa ei miellytä tai haluat muuttaa palettia.
Mukautetut pyörän väriasetukset
Pyörän oman pyörimisnopeuden asetus
Pyörimisen kesto (sekunteina)
Täällä hallitset, kuinka kauan pyörä pyörii sen jälkeen, kun olet pyöräyttänyt sitä. Voit syöttää myös desimaalipilkun tarkentaaksesi nopeutta. 0 tarkoittaa välitöntä tuloksen näyttämistä.
0 tarkoittaa välitöntä tuloksen näyttämistä ilman animaatiota.
Hitaan pyörimisen nopeus
Täällä voit säätää pyörän hitaan pyörimisen nopeutta. Pysäyttääksesi sen kokonaan, siirrä liukusäädintä täysin vasemmalle.
Pyörän oman fontin koon asetus
Täällä voit asettaa pyörän oman fontin koon ja värin. Tämä voi olla hyödyllistä joissakin paleteissa, joissa oletuksena on valkoinen, joka ei ole täysin sopiva. Enemmän tai vähemmän vaihtoehtoja pyörässä voi olla hyödyllistä suurentaa tai pienentää fonttia.
Yleensä sivun latautuessa fontin koko on asetettu 16:een ja väri valkoiseksi, mutta eri pyörillä voi olla erilaiset alkuperäiset asetukset. (Tyypillisesti voit asettaa väriksi "white" ilman lainausmerkkejä tai tyhjentää värikentän).
Fontin koko lasketaan automaattisesti aina, kun pyörässä tehdään muita muutoksia, kuten kohteiden lisääminen/poistaminen, värien muuttaminen jne. Täällä voit asettaa, että fontin kokoa ei lasketa automaattisesti, vaan voit asettaa sen itse.
Fonttikoko px
Pyörän oman fontin värin asetus
CSS-värin arvo
tai voit valita paletista:
Pyörän keskiosan oman koon asetus
Täällä voit säätää pyörän keskiosan kokoa, sekä pyörän että ääriviivan väriä. Oletuksena koko on asetettu 30:een ja väri "white", ääriviivalla "black" ja 1.
Keskipyörän koko
CSS-värin arvo
tai voit valita paletista:
Keskipyörän ääriviivan leveys
CSS-värin arvo
Asetusten tallennus tai tiedoston tuonti/vienti
Napsauttamalla painiketta tallennat nykyiset asetukset selaimeesi. Vaikka päivittäisit sivun, kaikki kohteet, värit tai muut asetukset, jotka olet määrittänyt, pitäisi näkyä. Huomaa, että nämä asetukset koskevat vain tätä pyörää. Jos siirryt toiselle sivulle, jossa on eri pyörä, nämä asetukset eivät siirry.
Tämä painike poistaa asetukset selaimesta tämän sivun pyörälle. Poiston jälkeen päivitä tämä sivu selaimessa, ja pyörä latautuu perusasetuksilla, eli ilman mitään muokkauksiasi. Jälleen kerran, asetusten poistaminen koskee vain tätä pyörää. Tämän pyörän asetusten poistaminen ei poista asetuksia muilta sivuilta tai pyöriltä.
Täällä voit tallentaa nykyiset pyörän asetukset tiedostoon. Tämä on hyödyllistä siirrettäessä toiseen laitteeseen tai pelkästään varmuuskopiona.
Täällä voit ladata asetukset uudelleen käyttämällä tiedostoa, jonka loit aiemmin:
📝Obsah
Luo numeroiden pyörä ja anna sattuman päättää 🎡
Luo satunnaislukugeneraattori ja anna sattuman päättää, minkä valitset. 🎲
Jos sinun täytyy valita satunnaisista numeroista, tämä on pyörä sinulle. 🎯
Tämä pyörä on valmiiksi tehty, jotta numeroiden syöttäminen olisi mahdollisimman helppoa, joten voit lisätä kaiken kerralla tai yksi kerrallaan. 📊
Kuinka käyttää numeroiden pyörää 🎡
Sinun tarvitsee vain pyörittää tätä pyörää, mutta saatat haluta säätää numeroita itsellesi sopiviksi. Pyöritä klikkaamalla pyörän painiketta (tai käytä pikanäppäintä Ctrl + Enter tai ⌘ + Enter) ja odota pyöräytyksen tulosta. Voit myös käyttää pikanäppäintä Ctrl + Enter tai ⌘ + Enter pysäyttääksesi pyörän välittömästi ja nähdäksesi tuloksen. 🎰
Pyörä pyörii täysin satunnaisesti ja on todella helppo käyttää. 😊
Katsotaan ensin perusasetuksia, jotka tarvitaan pyörän käyttöön. Sitten käymme läpi muita asetuksia, jotka yleensä muuttavat pyörän ulkoasua tai muita ominaisuuksia, kuten fonttikokoa, värejä, pyörimisnopeutta, mutta myös kuinka tallentaa asetuksesi, jotta ne ovat aina kätevästi saatavilla. 🎨
Perusasetukset normaaliin käyttöön ⚙️
Kuinka lisätä numeroita pyörään ja pyörittää satunnaista tulosta varten 🔢
Tämä on oikeastaan ainoa vaadittu asetus, kaikki muu on täysin valinnaista ja vain jos haluat mukauttaa pyörää. 🛠️
Ensin sinun täytyy laittaa numerot, joista haluat luoda satunnaisia tuloksia, pyörään. Teet tämän välilehdellä, joka löytyy pyörän oikealta puolelta tai sen alapuolelta, riippuen näytön koosta: 📋
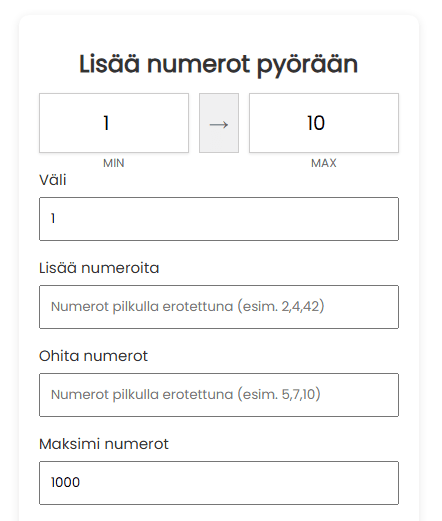
Ylhäällä näet vaihtoehdon lisätä numeroita VÄLILTÄ. Tähän syötät numerovälin, joka lisätään automaattisesti pyörään. 🔢
Sitten intervallikenttään syötät eron jokaisen peräkkäisen numeron välillä (tai kuinka paljon suurempi jokainen peräkkäinen numero on). Esimerkiksi, jos valitset MIN 1, MAX 9 ja Intervalli 2, pyörässä ovat numerot 1, 3, 5, 7 ja 9. Intervalli 1 tarkoittaa, että numerot menevät järjestyksessä. 📈
Lisää numerot -kenttä antaa sinun lisätä yksittäisiä numeroita. Erota ne pilkulla ja ne lisätään automaattisesti pyörään. Samoin voit poistaa yksittäisiä numeroita pyörästä. Syötä ne samalla tavalla, eli pilkulla erotettuna. 🗑️
Poistetut numerot ovat etusijalla lisättyihin numeroihin nähden, joten jos syötät saman numeron molempiin kenttiin, sitä ei ole pyörässä. ❌
Maksimimäärä -kentässä voit määrittää suurimman määrän numeroita, jotka näkyvät numerogeneraattorissa. Se ei ole kovin tärkeää, mutta jos vahingossa kirjoitat valtavan numeron numeroväliin, se voi hidastaa laitteesi melko dramaattisesti. Esiasetettu 1000 merkintää riittää todennäköisesti normaaliin käyttöön, mutta voit muuttaa tätä numeroa tarvittaessa. 📏
No, siinä se oikeastaan on. Kun olet lisännyt kohteet, klikkaa vain pyörän alla olevaa painiketta ja odota satunnaista tulosta! 🎉
Jos haluat pysäyttää pyörän aikaisemmin, voit käyttää ”STOP” -painiketta, joka pysäyttää pyörän ja arvioi tuloksen välittömästi. Joten jos haluat valita tuloksen itse, vaikka ei satunnaisesti, tämä on kiva vaihtoehto. 🛑
Poista tai siirrä kohteita pyörässä 🔄
Jos olet lisännyt numeroita, joita et halua pyörään, käytä laatikkoa heti lisäyslaatikon alapuolella: 🗂️

Tässä kentässä näet kaikki tällä hetkellä lisätyt kohteet onnenpyörässä. Oikealla löydät ohjauspainikkeet. Punainen X poistaa kohteen. Ylös- ja alaspäin olevat nuolet korvaavat ne ylä-/alapuolella olevilla kohteilla. 🔄
Voit myös vetää ja pudottaa muuttaaksesi järjestystä. Eli tartu kohteeseen vasemmalla hiiren painikkeella ja siirrä se mihin tahansa kohtaan kohteiden joukossa. Se toimii samalla tavalla kosketusnäytöillä, joissa ensin pidät pitkään kohteesta ja sitten vedät sitä sormella. 📲
Tämä voi olla kätevää, jos haluat muuttaa järjestystä tai ehkä värejä. 🌈
Kentän alapuolella löydät painikkeet sekoittaaksesi järjestyksen, tyhjentääksesi kaiken tai palauttaaksesi alkuperäiset tiedot pyörään, joten pyörä palautuu alkuperäiseen tilaan, kun sivu ladattiin ensimmäistä kertaa. 🔄
Muut asetukset pyörän värien ja muiden ominaisuuksien muuttamiseen
Nämä asetukset eivät ole kovin tärkeitä, mutta voit helposti käyttää niitä mukauttaaksesi pyörääsi. Näihin kuuluvat fonttikoko, väripaletti, pyörimisaika ja muut pienet asiat.
Löydät asetukset näytön koon mukaan suoraan pyörän alapuolelta ja pienemmillä näytöillä elementtiboksin alapuolelta.

Klikkaa avataksesi asetukset.
Riippuen näytön koosta, löydät pääasetukset vasemmalta tai ylhäältä.

Klikkaa osio auki ja voit muokata kaikkea pyörässä reaaliajassa.
Pyörän värin muuttaminen – esiasetetut ja mukautetut paletit
Esiasetettujen pyörien osiossa voit valita eri paletit teeman mukaan. Jos haluat lisätä esiasetuksen, ota yhteyttä, lisäämme paletin ilman ongelmia 😊
Jos haluat valita paletin suoraan pyörällä, klikkaa sitä ja pyörän värit päivittyvät välittömästi.
Toisessa osiossa voit luoda omia väripalettejasi. Voit joko luoda oman paletin alusta alkaen tai muokata valmista palettia.
Voit lisätä valmiin paletin omiin paletteihisi klikkaamalla paletin alapuolella olevaa painiketta:
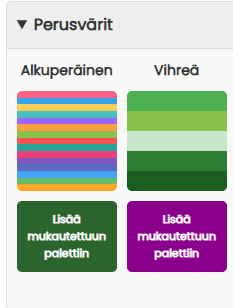
Viimeksi lisätyn paletin painike pysyy violetin värisenä, jotta pysyt ajan tasalla.
Siirry sitten Mukautetut pyörän värit -osioon, joka merkitään myös punaisella pisteellä, jotta tiedät etsiä täältä. Valittu paletti kopioidaan suoraan tähän, missä voit muokata sitä mieleiseksesi.
Klikkaa vain palettia valitaksesi oman palettisi ja soveltaaksesi värit pyörään. Riippuen näytön koosta, löydät sen kiinnitettynä vasemmalle tai mukautetun paletin osion alareunaan.
Tässä osiossa sinun on syötettävä värit muodossa, jonka selain ymmärtää, eli sellaisessa muodossa, jonka syöttäisit CSS:ään. Älä huoli, se ei ole iso juttu.
Periaatteessa voit syöttää valmiita värinimiä (löydät ne yllä olevan linkin alta), heksakoodin tai RGB:n.
Voit myös helposti valita värin kentän alapuolella olevasta valitsimesta:
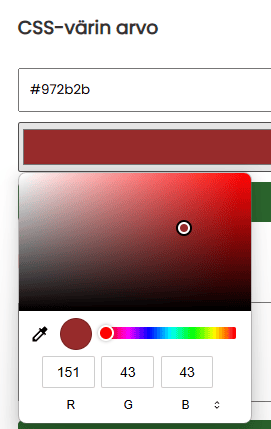
Klikkaa vain valitsinta ja valitse värisi. Tämä on selaimesi sisäänrakennettu ominaisuus, joten se voi näyttää hieman erilaiselta laitteestasi riippuen.
Samoin kuin kohteiden lisääminen pyörään, voit myös lisätä värejä joukkoina, eli yksi väri per rivi.
Voit sitten löytää kaikki lisätyt värit alapuolelta, joita voit muokata samalla tavalla kuin kohteiden boksissa, eli poistaa värejä tai muuttaa niiden järjestystä klikkaamalla tai vetämällä hiirellä.
Pyörän pyörimisaika ja hidas pyörimisnopeus
Seuraavassa valikon osiossa voit asettaa, kuinka kauan pyörä pyörii sen jälkeen, kun olet pyöräyttänyt sitä. Jos asetat sen arvoon 0, pyörä ei edes pyöri vaan näyttää vain satunnaisen tuloksen.
Syötä vain sekuntien määrä kenttään, mikä vastaa aikaa painikkeen painamisen ja tuloksen näyttämisen välillä. Voit myös lisätä desimaalipisteen.
Jos haluat muuttaa pyörän toimintoa hieman ja valita tulokset itse, voit asettaa esimerkiksi 300 sekuntia ja sitten pysäyttää pyörän pysäytyspainikkeella, joka myös arvioi tuloksen välittömästi.
Edempänä löydät liukusäätimen hitaalle pyörivälle pyörälle, joka alkaa, kun teet säätöjä pyörään tai jopa kun sivu latautuu. Tämä on vain pieni lisäominaisuus, joka ei oikeastaan muuta toimintaa lainkaan, mutta vain estää pyörää pysähtymästä kokonaan 😊
Jos haluat pysäyttää hitaan pyörimisen, liu’uta liukusäädintä kokonaan vasemmalle. Voit nopeuttaa sitä liu’uttamalla oikealle.
Väri ja fonttikoko pyörässä
Pyörän fonttikoko lasketaan automaattisesti lisättyjen kohteiden määrän mukaan. Joten teoriassa sinun ei tarvitse tehdä mitään ja fonttikoon pitäisi sopia (fontilla on jokin kiinteä minimi, joten jos lisäät tuhat kohdetta, fontti ei todennäköisesti ole ihanteellinen, mutta useimmissa tapauksissa automaattinen laskenta riittää).
Fonttikoon muuttaminen
Jos haluat muuttaa fonttikokoa omaksesi, voit tehdä sen tässä osiossa:
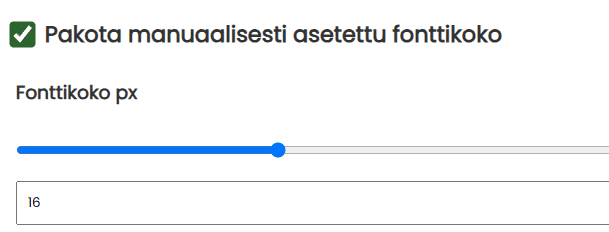
Ensiksi sinun on klikattava painiketta, joka sanoo, että haluat pakottaa fonttikoon. Jos klikkaat sitä, se muuttaa kokoa automaattisesti reaaliajassa asetustesi mukaan. Löydät tämän hieman alempaa, missä voit siirtää liukusäädintä tai asettaa koon pikseleinä.
Jos haluat aloittaa automaattisen laskennan uudelleen, klikkaa vain painiketta ja pyörä palaa edelliseen fonttikokoon.
Fontin värin muuttaminen
Tässä osiossa voit myös muuttaa fontin väriä. Fontin väri muuttuu automaattisesti mustaksi tai valkoiseksi taustan kontrastin mukaan, mikä näkyy selvästi kuvassa, jossa on laaja värivalikoima pyörässä:
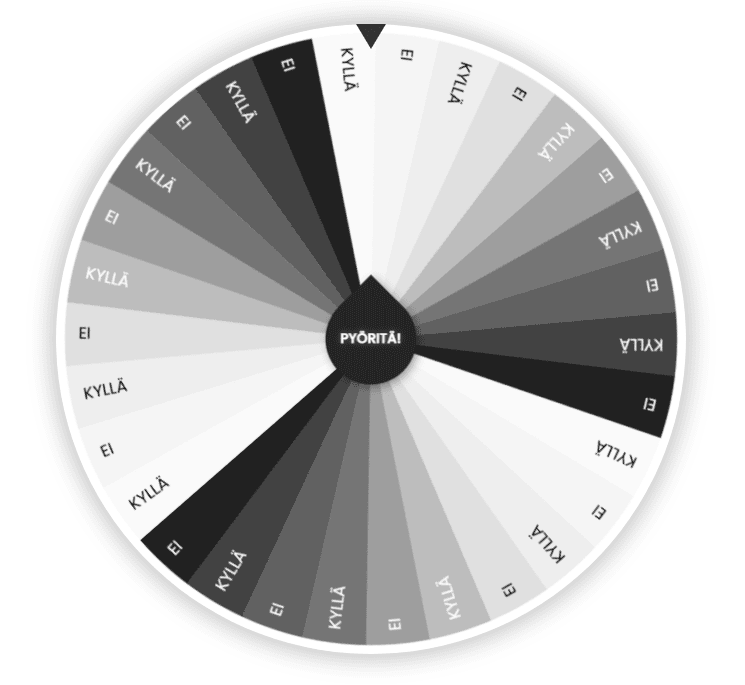
Ilman tätä ominaisuutta eri paletit näyttäisivät melko rumilta, ja jotkut fontit olisivat yksinkertaisesti lukukelvottomia.
Voit kuitenkin myös muuttaa fontin väriä itse, jos se ei sovi sinulle, mihin tahansa haluamaasi väriin.
Ensiksi sinun on klikattava painiketta pakottaaksesi oman fontin värin:
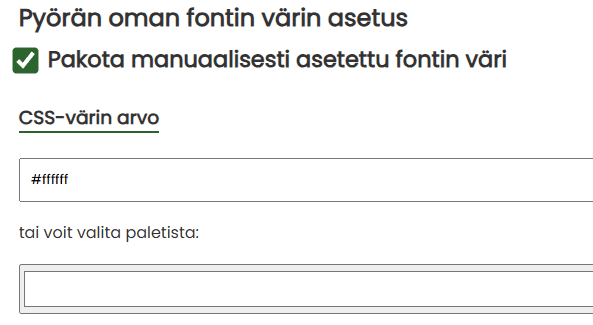
Aseta fontin väri uudelleen CSS-värimuodon tai valitsimen kautta juuri alapuolella. Fontin väri mukautuu välittömästi suoraan pyörässä.
Keskuspyörän värin ja koon säätäminen
Keskuspyörä on pohjimmiltaan puhdas suunnitteluelementti eikä vaikuta pyörän toimintaan. Sinulla on kuitenkin edelleen mahdollisuus säätää sen väriä, kokoa tai leveyttä ja sen ääriviivojen väriä, jotta pyörästä tulee todella omasi.
Asetuksissa siirrä vain liukusäätimiä tehdäksesi pyörästä ja ääriviivoista suurempia/pienempiä, ja kuten muissa asetuksissa, valitse väri.
Tallenna selaimeen ja tuo/vie
Asetuksissa löydät myös vaihtoehdon tallentaa nykyiset asetukset ja pyörän kohteet, jotka sitten ladataan, kun sivu ladataan uudelleen.
Kuinka tallentaa pyörän asetukset selaimeesi
Klikkaa tallenna-painiketta ja asetukset tallennetaan suoraan selaimeesi, joten et lataa niitä minnekään, emmekä me pääse niihin käsiksi.
Kun lataat sivun uudelleen, asetukset pysyvät ja voit jatkaa. Tämä on kätevää, kun mukautat pyörää ja sen kohteita suoraan mieleiseksesi etkä halua asettaa sitä uudelleen.
Huomaa, että asetukset tallennetaan vain pyörälle sivulla, jolla olet. Koska eri pyörille on erilaisia asetuksia ja eri tapoja lisätä kohteita, et voi siirtää näitä asetuksia toiseen pyörään.
Kuinka poistaa pyörän asetukset
Seuraava painike puolestaan poistaa tallennuksen selaimestasi. Palauta pyörä alkuperäiseen tilaansa lataamalla sivu uudelleen.
Asetusten poistaminen koskee vain kyseistä pyörää. Tietyn pyörän asetusten poistaminen ei poista muiden pyörien asetuksia.
Asetusten tuominen ja vieminen
Jos haluat siirtää kohteita ja pyörän asetuksia toiselle laitteelle tai selaimelle, tai jos haluat useita erilaisia esiasetuksia ilman, että sinun tarvitsee asettaa ja kopioida kaikkea koko ajan, voit käyttää tuonti- ja vientitoimintoa.
Vie ensin asetukset, jotka ladataan tiedostoon. Tallenna tämä tiedosto jonnekin.
Tuodaksesi/siirtääksesi toiselle laitteelle/selaimelle, valitse tämä tiedosto hieman alempaa klikkaamalla painiketta ja tuo asetukset.
Huomaa, että tämä tuonti vain rakentaa pyörän uudelleen tiedoston asetusten mukaan, mutta ei tallenna sitä muulla tavalla. Jos haluat tallentaa nämä asetukset selaimeen, sinun on silti tallennettava kaikki selaimen tallennuspainikkeella.
