Wszystkie stany USA
Wybierz losowo dowolny stan USADodaj elementy do koła
Dodaj własny element
Aktualne elementy w kole
⚙ Dalsze ustawienia - kliknij, aby otworzyć
Wstępnie ustawione palety koła
Tutaj znajdziesz wszystkie wstępnie ustawione palety kolorów. Wystarczy kliknąć na dowolną paletę, a kolory zostaną natychmiast zmienione bezpośrednio na kole.
Oryginalne ustawienia kolorów przy ładowaniu strony znajdziesz w Podstawowych kolorach (czyli jako całkowicie pierwszą paletę).
Pod każdą paletą znajdziesz również przycisk do przeniesienia kolorów danej palety do własnych kolorów. Własne kolory koła znajdziesz w menu tego ustawienia. Dodane kolory możesz edytować/dodawać/usuwać według siebie, jeśli jakiś kolor w palecie ci się nie podoba lub chcesz paletę w jakikolwiek sposób zmienić.
Własne ustawienia kolorów koła
Własne ustawienia prędkości kręcenia koła
Czas kręcenia koła (w sekundach)
Tutaj kontrolujesz, jak długo koło będzie się kręcić po jego zakręceniu. Możesz wprowadzić również przecinek dziesiętny dla dokładniejszej prędkości. 0 oznacza natychmiastowe wyświetlenie wyniku.
0 oznacza natychmiastowe wyświetlenie wyniku bez jakiejkolwiek animacji.
Prędkość wolnego kręcenia
Tutaj możesz dostosować prędkość wolnego kręcenia koła. Aby całkowicie zatrzymać, przesuń suwak całkowicie w lewo.
Własne ustawienia rozmiaru czcionki w kole
Tutaj możesz ustawić własny rozmiar i kolor czcionki w kole. To może się przydać w niektórych paletach, gdzie domyślnie ustawiony jest biały, nie do końca odpowiedni. Dla większej lub mniejszej liczby opcji w kole może się przydać zwiększenie lub zmniejszenie czcionki
Zwykle przy ładowaniu strony ustawiony jest rozmiar czcionki na 16 i kolor biały, ale różne koła mogą mieć inne oryginalne ustawienia. (Typowo więc jako kolor możesz ustawić "white" bez cudzysłowów, lub pole dla koloru wyczyścić).
Rozmiar czcionki jest obliczany automatycznie przy każdej innej zmianie w kole, czyli typowo przy dodawaniu/usuwaniu elementów, zmianie kolorów itp. Tutaj możesz ustawić, że rozmiar czcionki przestanie być obliczany automatycznie, ale możesz go ustawić sam.
Rozmiar czcionki w px
Własne ustawienia koloru czcionki w kole
CSS wartość koloru
lub wybierz z palety:
Własne ustawienia rozmiaru środka koła
Tutaj możesz dostosować rozmiar środka koła, zarówno rozmiar, jak i kolor koła, ale także obrysu. Domyślnie ustawiony jest rozmiar na 30 i kolor "white", a dla obrysu "black" i 1
Rozmiar środkowego koła
CSS wartość koloru
lub możesz wybrać z palety:
Szerokość obrysu środkowego koła
Wartość koloru CSS
Zapisywanie ustawień lub import/eksport z pliku
Kliknięcie przycisku zapisze bieżące ustawienia w przeglądarce. Nawet po odświeżeniu strony powinny być widoczne wszystkie elementy, kolory lub cokolwiek innego, co ustawiłeś. Uwaga, te ustawienia dotyczą tylko tego koła. Jeśli przejdziesz na inną stronę z innym kołem, te ustawienia nie zostaną przeniesione.
Ten przycisk usunie ustawienia z przeglądarki dla koła na tej stronie. Po usunięciu ustawień odśwież stronę w przeglądarce, a koło zostanie załadowane w podstawowych ustawieniach, bez żadnych twoich modyfikacji. Ponownie, usunięcie ustawień dotyczy tylko tego koła. Usunięcie ustawień z tego koła nie usunie ustawień z żadnych innych stron ani kół.
Tutaj możesz zapisać bieżące ustawienia koła do pliku. To przydatne do przeniesienia na inne urządzenie lub jako kopia zapasowa.
Tutaj możesz ponownie załadować ustawienia za pomocą pliku, który utworzyłeś powyżej:
📝Obsah
Stwórz koło z amerykańskimi stanami i pozwól, by los zdecydował 🎡
Na tej stronie znajdziesz przygotowane koło fortuny ze wszystkimi stanami USA. Możesz je dostosować do swoich potrzeb w bardziej wygodnej formie, gdzie nie musisz ręcznie wpisywać stanów, ale po prostu wybierasz, które chcesz na kole.
Jeśli szukasz miejsca na wakacje, który stan jest najlepszy, lub po prostu chcesz się zabawić, to koło jest stworzone właśnie dla ciebie. 🌟
Jak używać koła
Wszystko jest naprawdę bardzo proste. Najpierw dodaj elementy do koła, z których chcesz wybierać, zakręć, klikając przycisk na kole, i poczekaj na wynik losowania. Możesz także użyć skrótów Ctrl + Enter lub ⌘ + Enter i poczekać na wynik losowania. Podczas kręcenia możesz również natychmiast zatrzymać koło tym samym skrótem Ctrl + Enter lub ⌘ + Enter i od razu zobaczyć wynik na podstawie tego, gdzie koło się zatrzymało. 🎲
Koło kręci się całkowicie losowo i jest naprawdę bardzo łatwe w użyciu. 🎰
Najpierw przyjrzymy się podstawowym ustawieniom niezbędnym do korzystania z koła. Następnie omówimy inne ustawienia, które głównie dostosowują wygląd lub inne właściwości koła, takie jak rozmiar czcionki, kolory, prędkość kręcenia, ale także jak zapisać ustawienia, aby zawsze mieć je pod ręką. ⚙️
Podstawowe ustawienia do regularnego użytku
Jak dodać elementy do koła i zakręcić dla losowego wyniku
To przygotowane koło wymaga tylko kliknięcia przycisku, aby zakręcić kołem po załadowaniu strony. Nie musisz robić nic więcej, ponieważ wszystkie stany są już dodane do koła. Po prostu zakręć i pozwól, by los wybrał jeden ze stanów. 🎡
Jeśli chcesz zmodyfikować stany USA i może usunąć niektóre, możesz skorzystać z zakładki, którą znajdziesz po prawej stronie koła lub poniżej, w zależności od rozmiaru ekranu:
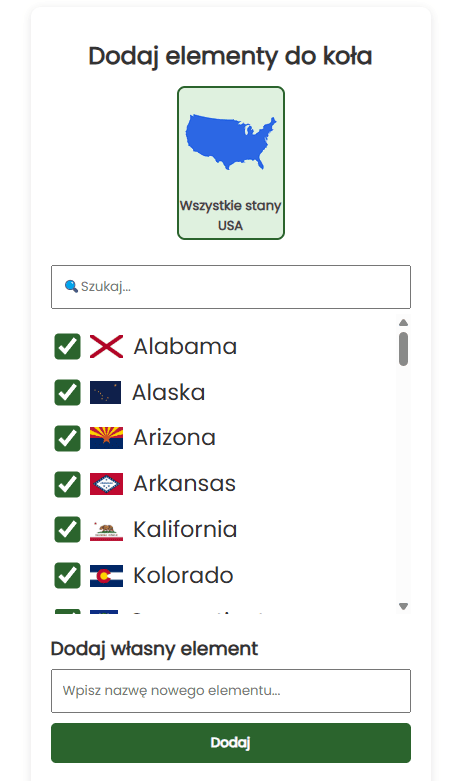
Aby dodać lub usunąć wszystkie stany, kliknij duży przycisk „Wszystkie stany USA„. To doda wszystkie stany lub usunie je wszystkie, jeśli były wszystkie dodane. 🇺🇸
Poniżej tego przycisku znajdziesz listę wszystkich stanów w porządku alfabetycznym. Kliknięcie na stan doda go do koła, ponowne kliknięcie usunie go. 🔄
Jeśli chcesz usunąć konkretne, najlepszym sposobem jest dodanie wszystkich dużym przyciskiem, a następnie usunięcie tych, których nie chcesz. 🚫
Natomiast jeśli chcesz mieć tylko kilka konkretnych na kole, użyj dużego przycisku, aby usunąć wszystkie, a następnie indywidualnie wybierz te, które chcesz na kole. ✅
Usuwanie lub przenoszenie elementów w kole
Poniżej znajdziesz obecnie dodane stany w kole fortuny:
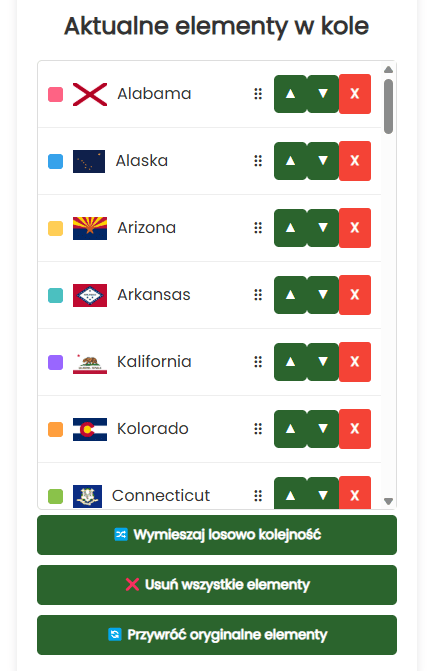
Po prawej stronie znajdziesz przyciski sterujące. Czerwony X usuwa element, co jest również odzwierciedlone przez odznaczenie stanu w polu powyżej. Aby dodać go z powrotem, musisz ponownie zaznaczyć ten stan. ❌
Strzałki w górę i w dół zamieniają go z elementami powyżej/poniżej. 🔼🔽
Możesz również zmienić kolejność za pomocą funkcji przeciągnij i upuść. Chwyć element lewym przyciskiem myszy i przesuń go w dowolne miejsce w polu elementów. Działa to samo na ekranach dotykowych, gdzie najpierw przytrzymujesz element palcem, a następnie przesuwasz go, przeciągając palcem. 📲
To może być przydatne, jeśli chcesz zmienić kolejność lub może kolory. 🎨
Poniżej pola znajdziesz przyciski do losowego przetasowania kolejności, usunięcia wszystkiego lub przywrócenia oryginalnych danych w kole, aby koło wróciło do swojego pierwotnego stanu, jak podczas pierwszego załadowania strony. 🔄
Inne ustawienia do zmiany kolorów i innych właściwości koła
Te ustawienia nie są aż tak ważne, ale możesz łatwo użyć ich do dostosowania swojego koła. Obejmują one rozmiar czcionki, paletę kolorów, czas obrotu i inne drobne rzeczy.
Znajdziesz ustawienia według rozmiaru ekranu bezpośrednio poniżej koła, a na mniejszych ekranach poniżej pola elementów.

Kliknij, aby otworzyć ustawienia.
W zależności od rozmiaru ekranu, główne sekcje ustawień znajdziesz po lewej stronie lub na górze.
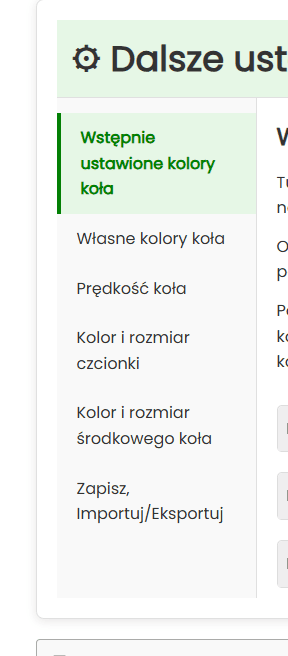
Kliknij na sekcję, aby ją otworzyć, a następnie możesz modyfikować wszystko na kole w czasie rzeczywistym.
Zmień kolor koła – wstępne i niestandardowe palety
W sekcji wstępnych kół możesz wybrać różne palety w zależności od motywu. Jeśli chciałbyś dodać wstępną paletę, skontaktuj się z nami, dodamy paletę bez problemu 😊
Jeśli chcesz wybrać paletę bezpośrednio na kole, po prostu kliknij na nią, a kolory na kole zaktualizują się natychmiast.
W drugiej sekcji masz możliwość stworzenia własnych palet kolorów. Możesz albo stworzyć własną paletę od podstaw, albo edytować gotową.
Możesz wstawić gotową paletę do swoich własnych palet, klikając przycisk poniżej palety:

Przycisk z ostatnio wstawioną paletą pozostanie fioletowy, abyś był na bieżąco.
Następnie przejdź do sekcji Niestandardowe Kolory Koła, która również będzie oznaczona czerwoną kropką, aby poinformować cię, że warto tu zajrzeć. Wybrana paleta zostanie skopiowana tutaj, gdzie możesz ją edytować według własnego uznania.
Po prostu kliknij na paletę, aby wybrać swoją własną paletę i zastosować kolory do koła. W zależności od rozmiaru ekranu, znajdziesz ją przypiętą po lewej stronie lub na dole sekcji niestandardowej palety.
W tej sekcji musisz wprowadzić kolory w formacie, który zrozumie przeglądarka, tj. w formacie, który wprowadziłbyś jako CSS. Nie martw się, to nic trudnego.
W zasadzie masz możliwość wprowadzenia gotowych nazw kolorów (możesz je znaleźć pod powyższym linkiem), kodu hex lub RGB.
Możesz również łatwo wybrać kolor z wybieraka poniżej pola:
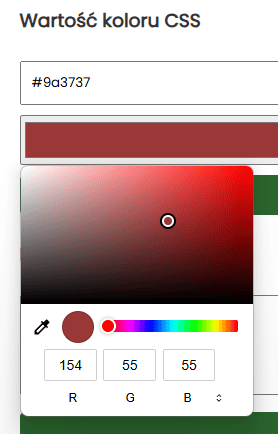
Po prostu kliknij na wybierak i wybierz swój kolor. To wbudowana funkcja twojej przeglądarki, więc może wyglądać nieco inaczej w zależności od twojego urządzenia.
Podobnie jak przy wstawianiu elementów do koła, możesz również masowo wstawiać kolory, co oznacza jeden kolor na wiersz.
Następnie znajdziesz wszystkie wstawione kolory poniżej, które możesz edytować dokładnie w ten sam sposób jak dla pola elementów, tj. usuwać kolory lub zmieniać ich kolejność, klikając lub przeciągając myszką.
Czas obrotu koła i wolna prędkość obrotu
W następnej sekcji menu możesz ustawić, jak długo koło będzie się kręcić po jego zakręceniu. Jeśli ustawisz na 0, koło nawet się nie zakręci i po prostu pokaże losowy wynik.
Wystarczy wpisać liczbę sekund w polu, która odpowiada wtedy czasowi między naciśnięciem przycisku do zakręcenia kołem a wyświetleniem wyniku. Możesz również dodać przecinek dziesiętny.
Jeśli chcesz nieco zmienić funkcję koła i samodzielnie wybierać wyniki, możesz ustawić na przykład 300 sekund, a następnie zatrzymać koło przyciskiem stop, który również natychmiast ocenia wynik.
Niżej znajdziesz suwak dla wolno obracającego się koła, który zacznie działać, gdy dokonasz zmian w kole lub nawet gdy strona się załaduje. To tylko mała dodatkowa funkcja, która wcale nie zmienia działania, ale po prostu zapobiega całkowitemu zatrzymaniu koła 😊
Jeśli chcesz zatrzymać wolny obrót, po prostu przesuń suwak całkowicie w lewo. Możesz go przyspieszyć, przesuwając go w prawo.
Kolor i rozmiar czcionki w kole
Rozmiar czcionki w kole jest obliczany automatycznie w zależności od liczby wstawionych elementów. Więc teoretycznie nie musisz nic robić, a rozmiar czcionki powinien pasować (czcionka ma pewne stałe minimum, więc jeśli wstawisz tysiąc elementów, czcionka prawdopodobnie nie będzie idealna, ale dla większości zastosowań automatyczne obliczenie jest wystarczające).
Zmiana rozmiaru czcionki
Jeśli chcesz zmienić rozmiar czcionki na własny, możesz to zrobić w tej sekcji:

Najpierw musisz kliknąć przycisk, który mówi, że chcesz wymusić rozmiar czcionki. Jeśli go klikniesz, automatycznie zmieni się w czasie rzeczywistym zgodnie z twoimi ustawieniami. Znajdziesz to nieco niżej, gdzie możesz przesunąć suwak lub ustawić rozmiar w pikselach.
Jeśli chcesz ponownie uruchomić automatyczne obliczanie, po prostu kliknij przycisk, a koło wróci do poprzedniego rozmiaru czcionki.
Zmiana koloru czcionki
W tej sekcji możesz również zmienić kolor czcionki. Kolor czcionki zmienia się automatycznie na czarny lub biały w zależności od kontrastu tła, co widać wyraźnie na obrazku z dużym zakresem kolorów na kole:
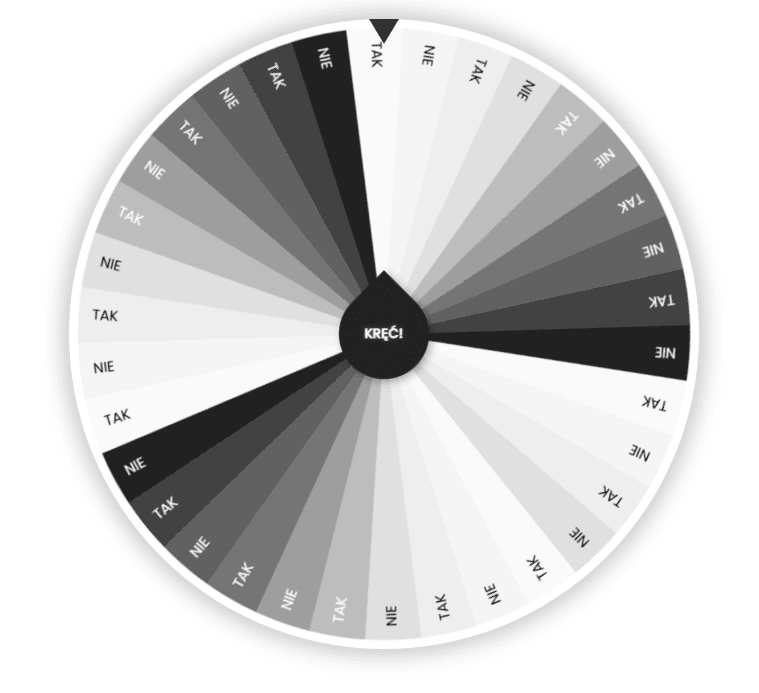
Bez tej funkcji różne palety wyglądałyby raczej brzydko, a niektóre czcionki byłyby po prostu nieczytelne.
Możesz jednak również samodzielnie zmienić kolor czcionki, jeśli ci nie odpowiada, na dowolny kolor, jaki chcesz.
Najpierw musisz kliknąć przycisk, aby wymusić własny kolor czcionki:
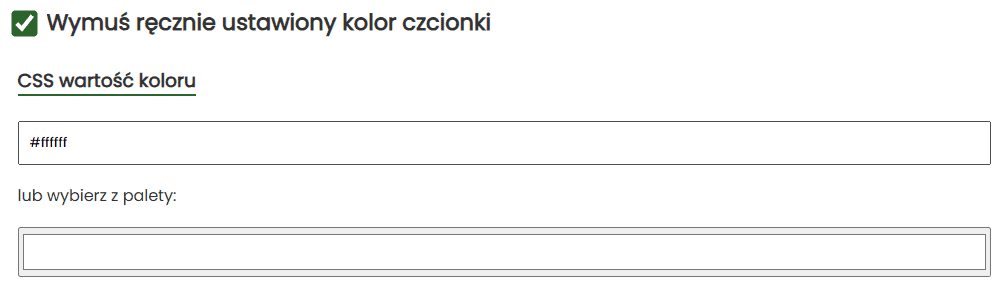
Tuż poniżej, ustaw kolor czcionki ponownie za pomocą formatu koloru CSS lub z wybieraka. Kolor czcionki jest natychmiast dostosowywany bezpośrednio na kole.
Dostosowanie koloru i rozmiaru centralnego koła
Centralne koło jest zasadniczo czystym elementem projektowym i nie ma wpływu na funkcję koła. Jednak nadal masz możliwość dostosowania jego koloru, rozmiaru lub szerokości oraz koloru jego obrysu, aby naprawdę uczynić koło swoim własnym.
W ustawieniach wystarczy przesunąć suwaki, aby koło i obrys były większe/mniejsze, a jak w innych ustawieniach, wybrać kolor.
Zapisz w przeglądarce i import/eksport
W ustawieniach znajdziesz również opcję zapisania bieżących ustawień i elementów w kole, które zostaną załadowane po ponownym załadowaniu strony.
Jak zapisać ustawienia koła w przeglądarce
Kliknij przycisk zapisz, a ustawienia zostaną zapisane bezpośrednio w twojej przeglądarce, więc nie przesyłasz ich nigdzie i nie mamy do nich dostępu.
Po ponownym załadowaniu strony ustawienia pozostaną i możesz kontynuować. To przydatne, gdy dostosowujesz koło i elementy w nim bezpośrednio do swoich upodobań i nie chcesz ustawiać go ponownie.
Uwaga że ustawienia są zapisywane tylko dla koła na stronie, na której się znajdujesz. Ponieważ istnieją różne ustawienia dla różnych typów kół i różne sposoby dodawania elementów, nie możesz przenieść tych ustawień na inne koło.
Jak usunąć ustawienia koła
Następny przycisk, z kolei, usuwa zapis z twojej przeglądarki. Aby przywrócić koło do stanu początkowego, wystarczy ponownie załadować stronę.
Usuwanie ustawień dotyczy tylko tego koła. Usunięcie ustawień danego koła nie usunie żadnych innych ustawień z innych kół.
Importowanie i eksportowanie ustawień
Jeśli chcesz przenieść elementy i ustawienia koła na inne urządzenie lub przeglądarkę, lub jeśli chcesz mieć kilka różnych wstępnych ustawień bez konieczności ustawiania i kopiowania wszystkiego za każdym razem, możesz skorzystać z funkcji importu i eksportu.
Najpierw wyeksportuj ustawienia, które zostaną pobrane do pliku. Zapisz ten plik gdzieś.
Aby zaimportować/przenieść na inne urządzenie/przeglądarkę, wybierz ten plik nieco niżej, klikając przycisk i zaimportuj ustawienia.
Uwaga że ten import tylko odtworzy koło zgodnie z ustawieniami w pliku, ale nie zapisze go w żaden inny sposób. Jeśli chcesz zapisać te ustawienia w przeglądarce, nadal musisz zapisać wszystko przyciskiem zapisz w przeglądarce.
