Alle staten van de VS
Selecteer willekeurig een Amerikaanse staatVoeg items toe aan het wiel
Eigen item toevoegen
Huidige items in het wiel
⚙ Meer instellingen - klik om te openen
Vooraf ingestelde kleurenpaletten van het wiel
Hier vind je alle vooraf ingestelde kleurenpaletten. Klik op een palet en de kleuren worden direct op het wiel toegepast.
De oorspronkelijke kleurinstellingen bij het laden van de pagina vind je in de Basis kleuren (dus als het allereerste palet).
Onder elk palet vind je ook een knop om de kleuren van dat palet naar je eigen kleuren over te brengen. Eigen kleuren van het wiel vind je in het menu van deze instellingen. Toegevoegde kleuren kun je aanpassen/toevoegen/verwijderen zoals je wilt, als je een kleur in het palet niet leuk vindt of het palet op een andere manier wilt wijzigen.
Aangepaste kleureninstellingen voor het wiel
Eigen instellingen voor de draaisnelheid van het wiel
Draaitijd van het wiel (in seconden)
Hier bepaal je hoe lang het wiel draait nadat je het hebt gedraaid. Je kunt ook een decimaal invoeren voor meer precisie. 0 betekent onmiddellijke weergave van het resultaat.
0 betekent onmiddellijke weergave van het resultaat zonder enige animatie.
Snelheid van langzaam draaien
Hier kun je de snelheid van het langzaam draaien van het wiel aanpassen. Om het volledig te stoppen, schuif je de schuifregelaar helemaal naar links.
Eigen instellingen voor lettergrootte in het wiel
Hier kun je de grootte en kleur van het lettertype in het wiel instellen. Dit kan handig zijn bij sommige paletten waar standaard wit niet helemaal geschikt is. Voor meer of minder opties in het wiel kan het vergroten of verkleinen van het lettertype handig zijn.
Meestal is de lettergrootte bij het laden van de pagina ingesteld op 16 en de kleur op wit, maar verschillende wielen kunnen andere standaardinstellingen hebben. (Typisch kun je als kleur "white" zonder aanhalingstekens instellen, of het veld voor de kleur leegmaken).
De lettergrootte wordt automatisch berekend bij elke andere wijziging in het wiel, zoals het toevoegen/verwijderen van items, het wijzigen van kleuren, enz. Hier kun je instellen dat de lettergrootte niet meer automatisch wordt berekend, maar dat je deze zelf kunt instellen.
Lettergrootte in px
Eigen instellingen voor letterkleur in het wiel
CSS kleurwaarde
of je kunt kiezen uit het palet:
Eigen instellingen voor de grootte van het midden van het wiel
Hier kun je de grootte van het midden van het wiel aanpassen, zowel de grootte als de kleur van het wiel, maar ook van de omtrek. Standaard is de grootte ingesteld op 30 en de kleur op "white", voor de omtrek "black" en 1.
Grootte van het middenwiel
CSS kleurwaarde
of je kunt kiezen uit het palet:
Breedte van de omtrek van het middenwiel
CSS kleurwaarde
Instellingen opslaan of importeren/exporteren vanuit bestand
Door op de knop te klikken, worden de huidige instellingen in je browser opgeslagen. Zelfs na het vernieuwen van de pagina zouden alle items, kleuren of wat je ook hebt ingesteld, moeten verschijnen. Let op, deze instellingen gelden alleen voor dit wiel. Als je naar een andere pagina met een ander wiel gaat, worden deze instellingen niet overgedragen.
Deze knop verwijdert de instellingen uit de browser voor het wiel op deze pagina. Na het verwijderen van de instellingen, vernieuw de pagina in de browser en het wiel wordt geladen met de standaardinstellingen, dus zonder je aanpassingen. Nogmaals, het verwijderen van de instellingen geldt alleen voor dit wiel. Het verwijderen van de instellingen van dit wiel verwijdert de instellingen van geen enkele andere pagina's of wielen.
Hier kun je de huidige instellingen van het wiel opslaan in een bestand. Dit is handig voor overdracht naar een ander apparaat of gewoon als back-up.
Hier kun je de instellingen weer laden met behulp van het bestand dat je hierboven hebt gemaakt:
📝Obsah
Maak een wiel met Amerikaanse staten en laat het toeval beslissen
Op deze pagina vind je een vooraf voorbereid rad van fortuin met alle Amerikaanse staten. Je kunt het naar wens aanpassen in een handigere vorm, waarbij je de staten niet handmatig hoeft in te voeren, maar eenvoudig kunt kiezen welke je op het wiel wilt hebben.
Als je op zoek bent naar waar je precies op vakantie moet gaan, welke staat de beste is, of je wilt gewoon plezier hebben, dan is dit wiel speciaal voor jou gemaakt.
Hoe het wiel te gebruiken
Alles is echt heel eenvoudig. Voeg eerst de items toe aan het wiel waaruit je wilt kiezen, draai door op de knop op het wiel te klikken en wacht op het resultaat van de draai. Je kunt ook de sneltoetsen Ctrl + Enter of ⌘ + Enter gebruiken en wachten op het resultaat van de draai. Tijdens het draaien kun je het wiel ook onmiddellijk stoppen met dezelfde sneltoets Ctrl + Enter of ⌘ + Enter en onmiddellijk het resultaat zien op basis van waar het wiel op dat moment was.
Het wiel draait volledig willekeurig en is echt heel gemakkelijk te gebruiken.
Eerst bekijken we de basisinstellingen die nodig zijn voor het gebruik van het wiel. Vervolgens bespreken we ook andere instellingen die voornamelijk het uiterlijk of andere eigenschappen van het wiel aanpassen, zoals lettergrootte, kleuren, draaisnelheid, maar ook hoe je de instellingen kunt opslaan zodat je ze altijd bij de hand hebt.
Basisinstellingen voor regelmatig gebruik
Hoe items aan het wiel toe te voegen en voor een willekeurig resultaat te draaien
Dit vooraf voorbereide wiel vereist slechts een klik op de knop om het wiel te draaien wanneer de pagina wordt geladen. Je hoeft verder niets te doen omdat alle staten al aan het wiel zijn toegevoegd. Gewoon draaien en laat het toeval een van de staten kiezen.
Als je de Amerikaanse staten wilt aanpassen en misschien enkele wilt verwijderen, kun je de tab gebruiken die je rechts van het wiel of eronder vindt, afhankelijk van de grootte van je scherm:
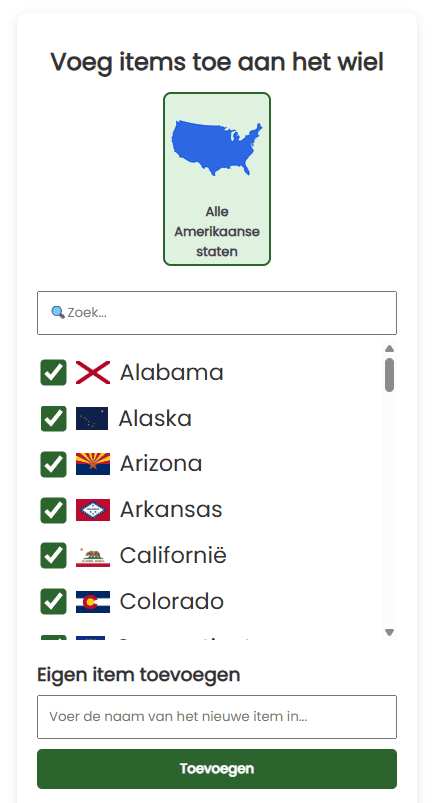
Om alle staten toe te voegen of te verwijderen, klik je op de grote knop “Alle Amerikaanse staten“. Dit voegt alle staten toe of verwijdert ze allemaal als ze allemaal waren toegevoegd.
Onder deze knop vind je een lijst van alle staten in alfabetische volgorde. Door op een staat te klikken, voeg je deze toe aan het wiel, nogmaals klikken verwijdert deze.
Als je specifieke wilt verwijderen, is de beste manier om alles toe te voegen met de grote knop en vervolgens die te verwijderen die je niet wilt.
Omgekeerd, als je slechts een paar specifieke op het wiel wilt, gebruik dan de grote knop om alles te verwijderen en selecteer vervolgens individueel die je op het wiel wilt hebben.
Items in het wiel verwijderen of verplaatsen
Hieronder vind je de momenteel toegevoegde staten in het rad van fortuin:
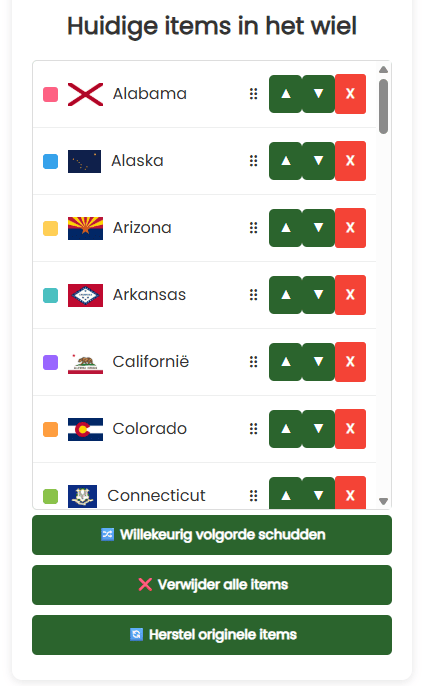
Rechts vind je bedieningsknoppen. De rode X verwijdert het item, wat ook wordt weerspiegeld door het uitvinken van de staat in het veld hierboven. Om het terug toe te voegen, moet je deze staat opnieuw aanvinken.
De pijlen omhoog en omlaag wisselen het met de items erboven/eronder.
Je kunt de volgorde ook wijzigen met de sleep-en-neerzetfunctie. Pak een item met de linkermuisknop en verplaats het overal in het itemveld. Het werkt hetzelfde op aanraakschermen, waar je eerst het item met je vinger vasthoudt en het vervolgens verplaatst door je vinger te slepen.
Dit kan handig zijn als je de volgorde of misschien de kleuren wilt wijzigen.
Onder het veld vind je knoppen om de volgorde willekeurig te schudden, alles te verwijderen of de originele gegevens in het wiel te herstellen, zodat het wiel terugkeert naar zijn oorspronkelijke staat zoals toen de pagina voor het eerst werd geladen.
Andere instellingen om de kleuren en andere eigenschappen van het wiel te wijzigen
Deze instellingen zijn niet zo belangrijk, maar je kunt ze gemakkelijk gebruiken om je wiel aan te passen. Deze omvatten lettergrootte, kleurenpalet, draaitijd en andere kleine dingen.
Je vindt de instellingen per schermgrootte direct onder het wiel, en op kleinere schermen onder de elementenbox.

Klik om de instellingen te openen.
Afhankelijk van de schermgrootte vind je de hoofdinstellingen aan de linkerkant of bovenaan.
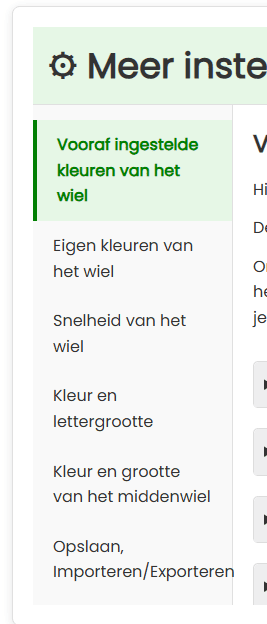
Klik op een sectie om deze te openen en dan kun je alles op het wiel in realtime aanpassen.
Verander de kleur van het wiel – vooraf ingestelde en aangepaste paletten
In de sectie voor ingestelde wielen kun je verschillende paletten kiezen afhankelijk van het thema. Als je een preset wilt toevoegen, neem gerust contact op, we voegen het palet zonder problemen toe 😊
Als je een palet direct op het wiel wilt selecteren, klik er dan gewoon op en de kleuren op het wiel worden onmiddellijk bijgewerkt.
In de tweede sectie heb je de mogelijkheid om je eigen kleurenpaletten te maken. Je kunt ofwel je eigen palet vanaf nul maken of een vooraf gemaakte bewerken.
Je kunt een vooraf gemaakt palet in je eigen paletten invoegen door op de knop onder het palet te klikken:
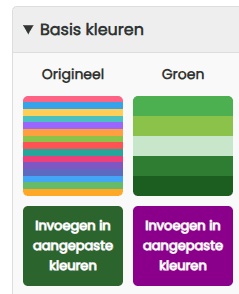
De knop met het laatst ingevoegde palet blijft paars om je op de hoogte te houden.
Ga dan naar de sectie Aangepaste Wielkleuren, die ook gemarkeerd zal zijn met een rode stip om je te laten weten dat je hier moet zoeken. Het geselecteerde palet wordt hier gekopieerd waar je het naar wens kunt bewerken.
Klik gewoon op het palet om je eigen palet te selecteren en de kleuren op het wiel toe te passen. Afhankelijk van de grootte van je scherm vind je het aan de linkerkant of onderaan de sectie voor aangepaste paletten.
In deze sectie moet je de kleuren invoeren in een formaat dat de browser zal begrijpen, dat wil zeggen het soort formaat dat je zou invoeren als CSS. Maak je geen zorgen, het is niet zo moeilijk.
In principe heb je de optie om vooraf gemaakte kleurnamen in te voeren (je kunt ze vinden onder de bovenstaande link), hex-code of RGB.
Je kunt ook gemakkelijk een kleur selecteren uit de picker onder het veld:
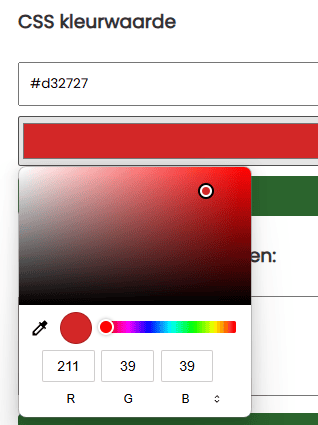
Klik gewoon op de picker en kies je kleur. Dit is een ingebouwde functie van je browser, dus het kan er een beetje anders uitzien afhankelijk van je apparaat.
Net als bij het invoegen van items in het wiel, kun je ook kleuren in bulk invoegen, wat betekent één kleur per regel.
Je kunt dan alle ingevoegde kleuren hieronder vinden, die je op precies dezelfde manier kunt bewerken als voor de itembox, dat wil zeggen, kleuren verwijderen of hun volgorde wijzigen door te klikken of de muis te slepen.
Wieldraaitijd en langzame draaisnelheid
In de volgende sectie van het menu kun je instellen hoe lang het wiel zal draaien nadat je het hebt gedraaid. Als je het op 0 instelt, zal het wiel niet eens draaien en gewoon een willekeurig resultaat tonen.
Voer gewoon het aantal seconden in het vak in, wat dan overeenkomt met de tijd tussen het indrukken van de knop om het wiel te draaien en het resultaat dat wordt weergegeven. Je kunt ook een decimaal punt toevoegen.
Als je de functie van het wiel een beetje wilt veranderen en de resultaten zelf wilt selecteren, kun je bijvoorbeeld 300 seconden instellen en dan het wiel stoppen met de stopknop, die ook het resultaat onmiddellijk evalueert.
Verder naar beneden vind je een schuifregelaar voor een langzaam draaiend wiel dat zal starten wanneer je aanpassingen aan het wiel maakt of zelfs wanneer de pagina wordt geladen. Dit is slechts een kleine extra functie die de werking helemaal niet verandert, maar gewoon voorkomt dat het wiel volledig stopt 😊
Als je de langzame draai wilt stoppen, schuif je de schuifregelaar helemaal naar links. Je kunt het versnellen door het naar rechts te schuiven.
Kleur en lettergrootte in het wiel
De grootte van het lettertype in het wiel wordt automatisch berekend op basis van het aantal ingevoegde items. Dus in theorie hoef je niets te doen en zou de lettergrootte moeten kloppen (het lettertype heeft een vast minimum, dus als je duizend items invoert, zal het lettertype waarschijnlijk niet ideaal zijn, maar voor de meeste toepassingen is de automatische berekening voldoende).
De lettergrootte wijzigen
Als je de lettergrootte naar eigen wens wilt wijzigen, kun je dat in deze sectie doen:
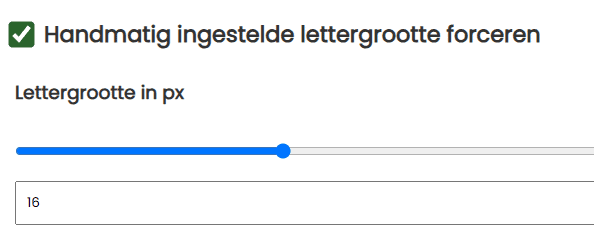
Eerst moet je op de knop klikken die aangeeft dat je de lettergrootte wilt forceren. Als je erop klikt, wordt het automatisch in realtime aangepast volgens je instellingen. Je vindt dit iets verder naar beneden waar je de schuifregelaar kunt bewegen of de grootte in pixels kunt instellen.
Als je de automatische berekening opnieuw wilt starten, klik dan gewoon op de knop en het wiel keert terug naar de vorige lettergrootte.
De letterkleur wijzigen
In deze sectie kun je ook de letterkleur wijzigen. De letterkleur verandert automatisch naar zwart of wit afhankelijk van het contrast van de achtergrond, wat duidelijk te zien is in de afbeelding met een groot scala aan kleuren op het wiel:
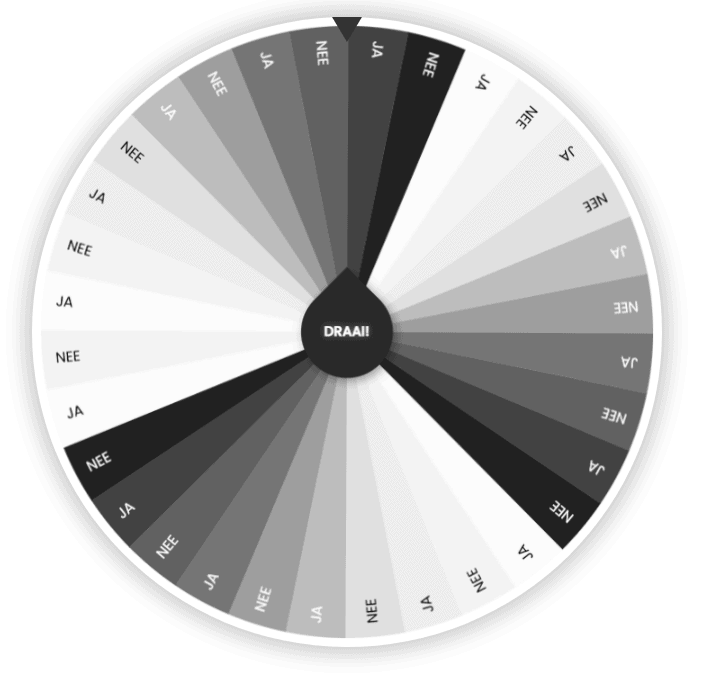
Zonder deze functie zouden de verschillende paletten er nogal lelijk uitzien, en sommige lettertypen zouden gewoon onleesbaar zijn.
Je kunt echter ook zelf de letterkleur wijzigen als deze je niet bevalt, naar elke kleur die je wilt.
Eerst moet je op de knop klikken om je eigen letterkleur te forceren:
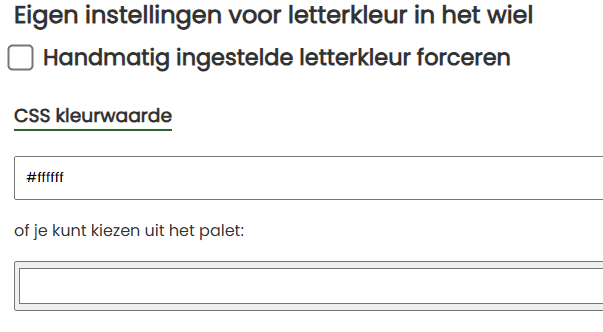
Stel daaronder de letterkleur opnieuw in via het CSS-kleurformaat of vanuit de picker. De letterkleur wordt direct op het wiel aangepast.
De kleur en grootte van het centrale wiel aanpassen
Het centrale wiel is in wezen een puur designelement en heeft geen invloed op de functie van het wiel. Je hebt echter nog steeds de mogelijkheid om de kleur, grootte of breedte en de kleur van de omtrek aan te passen om het wiel echt je eigen te maken.
In de instellingen verplaats je gewoon de schuifregelaars om het wiel en de omtrek groter/kleiner te maken, en zoals in de andere instellingen, selecteer je de kleur.
Opslaan in browser en import/export
In de instellingen vind je ook de optie om de huidige instellingen en items in het wiel op te slaan, die dan worden geladen wanneer de pagina opnieuw wordt geladen.
Hoe wielinstellingen in je browser op te slaan
Klik op de opslaan-knop en de instellingen worden direct in je browser opgeslagen, dus je uploadt ze nergens en wij hebben er geen toegang toe.
Wanneer je de pagina opnieuw laadt, blijven de instellingen behouden en kun je doorgaan. Dit is handig wanneer je het wiel en de items erin direct naar wens aanpast en het niet opnieuw wilt instellen.
Let op dat de instellingen alleen worden opgeslagen voor het wiel op de pagina waarop je je bevindt. Omdat er verschillende instellingen zijn voor verschillende soorten wielen en verschillende manieren om items toe te voegen, kun je deze instellingen niet overdragen naar een ander wiel.
Hoe wielinstellingen te verwijderen
De volgende knop verwijdert daarentegen de opslag uit je browser. Om het wiel terug te brengen naar de oorspronkelijke staat, laad je de pagina gewoon opnieuw.
Het verwijderen van de instellingen geldt alleen voor dat wiel. Het verwijderen van de instellingen van een bepaald wiel verwijdert geen andere instellingen van andere wielen.
Instellingen importeren en exporteren
Als je items en wielinstellingen naar een ander apparaat of browser wilt overbrengen, of als je verschillende presets wilt hebben zonder alles steeds opnieuw in te stellen en te kopiëren, kun je de import- en exportfunctie gebruiken.
Exporteer eerst de instellingen, die naar een bestand worden gedownload. Sla dit bestand ergens op.
Om te importeren/over te dragen naar een ander apparaat/browser, selecteer dan dit bestand iets verder naar beneden door op de knop te klikken en de instellingen te importeren.
Let op dat deze import alleen het wiel opnieuw opbouwt volgens de instellingen in het bestand, maar het op geen enkele andere manier opslaat. Als je deze instellingen in de browser wilt opslaan, moet je alles nog steeds opslaan met de opslaan in browser-knop.
