Attività
Lascia che la ruota scelga un'attività qualsiasiAggiungi elementi alla ruota
Aggiungi elemento personalizzato
Elementi attuali nella ruota
⚙ Altre impostazioni - clicca per aprire
Tavolozze preimpostate della ruota
Qui trovi tutte le tavolozze di colori preimpostate. Basta cliccare su qualsiasi tavolozza e i colori verranno immediatamente cambiati direttamente sulla ruota.
Le impostazioni originali dei colori al caricamento della pagina si trovano nei Colori di base (cioè come prima tavolozza).
Sotto ogni tavolozza trovi anche un pulsante per trasferire i colori di quella tavolozza nei colori personalizzati. I colori personalizzati della ruota si trovano nel menu di questa impostazione. I colori aggiunti possono essere modificati/aggiunti/rimossi a tuo piacimento, se un colore della tavolozza non ti piace o vuoi cambiare la tavolozza in qualsiasi modo.
Impostazioni personalizzate dei colori della ruota
Impostazioni personalizzate della velocità di rotazione della ruota
Durata della rotazione della ruota (in secondi)
Qui controlli quanto tempo la ruota girerà dopo che l'hai fatta girare. Puoi inserire anche un numero decimale per una maggiore precisione. 0 significa visualizzazione immediata del risultato.
0 significa visualizzazione immediata del risultato senza alcuna animazione.
Velocità di rotazione lenta
Qui puoi regolare la velocità di rotazione lenta della ruota. Per fermarla completamente, sposta il cursore completamente a sinistra.
Impostazioni personalizzate della dimensione del testo nella ruota
Qui puoi impostare la dimensione e il colore del testo nella ruota. Questo può essere utile in alcune tavolozze, dove il bianco di base non è del tutto adatto. Per più o meno opzioni nella ruota, può essere utile aumentare o diminuire il font.
Di solito, al caricamento della pagina, la dimensione del font è impostata a 16 e il colore è bianco, ma diverse ruote possono avere impostazioni originali diverse. (Tipicamente, quindi, come colore puoi impostare "white" senza virgolette, o cancellare il campo per il colore).
La dimensione del font viene calcolata automaticamente per qualsiasi altra modifica nella ruota, quindi tipicamente per l'aggiunta\/rimozione di elementi, il cambio di colori ecc. Qui puoi impostare che la dimensione del font smetta di essere calcolata automaticamente, ma puoi impostarla tu.
Dimensione del carattere in px
Impostazioni personalizzate del colore del testo nella ruota
Valore colore CSS
oppure puoi scegliere dalla tavolozza:
Impostazioni personalizzate della dimensione del centro della ruota
Qui puoi modificare la dimensione del centro della ruota, sia la dimensione che il colore della ruota, ma anche del contorno. Di base, la dimensione è impostata a 30 e il colore "white", per il contorno "black" e 1
Dimensione della ruota centrale
Valore colore CSS
oppure puoi scegliere dalla tavolozza:
Larghezza del contorno della ruota centrale
Valore colore CSS
Salva impostazioni o importa/esporta da file
Facendo clic sul pulsante, le impostazioni attuali verranno salvate nel tuo browser. Anche dopo aver ricaricato la pagina, dovrebbero apparire tutti gli elementi, i colori o qualsiasi altra cosa tu abbia impostato. Attenzione, queste impostazioni valgono solo per questa ruota. Se vai su un'altra pagina con un'altra ruota, queste impostazioni non verranno trasferite.
Questo pulsante cancella le impostazioni dal browser per la ruota su questa pagina. Dopo aver cancellato le impostazioni, ricarica questa pagina nel browser e la ruota verrà caricata con le impostazioni di base, quindi senza alcuna delle tue modifiche. Ancora una volta, la cancellazione delle impostazioni vale solo per questa ruota. Cancellando le impostazioni di questa ruota non si cancellano le impostazioni di nessun'altra pagina o ruota.
Qui puoi salvare le impostazioni attuali della ruota in un file. Questo è utile per il trasferimento su un altro dispositivo o semplicemente come backup.
Qui puoi caricare di nuovo le impostazioni utilizzando il file che hai creato sopra:
📝Obsah
Lascia che il caso decida le tue attività
Non riesci a decidere cosa vuoi fare? Perché non lasciare che la ruota della fortuna decida le tue attività? Scegli tra le attività già aggiunte o aggiungi le tue. Gira e fai ciò che la fortuna (o sfortuna?) ha scelto per te.
Se vuoi aggiungere un po’ di casualità e divertimento alle tue decisioni, questa ruota della fortuna è perfetta per te.
Come usare choosywheel
Tutto è davvero molto semplice. Aggiungi qualsiasi attività alla ruota e gira usando il pulsante al centro della ruota. Puoi anche usare la scorciatoia Ctrl + Enter, o ⌘ + Enter e attendere il risultato del giro. Durante il giro, puoi fermare immediatamente la ruota con la stessa scorciatoia Ctrl + Enter o ⌘ + Enter e vedere il risultato istantaneamente in base a dove si trovava la ruota.
Prima, diamo un’occhiata alle impostazioni di base necessarie per usare la ruota. Poi discuteremo delle impostazioni aggiuntive che principalmente regolano l’aspetto o altre proprietà della ruota, come la dimensione del carattere, i colori, la velocità di rotazione, e anche come salvare le tue impostazioni in modo da averle sempre a portata di mano.
Impostazioni di base per l’uso regolare
Come aggiungere elementi alla ruota e girare per un risultato casuale
Questa ruota pre-preparata richiede solo un clic sul pulsante per far girare la ruota quando la pagina si carica. Non devi fare nient’altro perché tutti gli stati sono già aggiunti alla ruota. Basta girare e lasciare che il caso selezioni uno degli stati.
Se vuoi modificare gli stati degli Stati Uniti e magari rimuoverne alcuni, puoi usare la scheda, che troverai a destra della ruota o sotto di essa, a seconda delle dimensioni dello schermo:

Per aggiungere o rimuovere tutte le attività, clicca sul pulsante “Tutte le Attività“. Questo aggiunge tutto ciò che è pre-impostato alla lista e alla ruota. Cliccando di nuovo sul pulsante rimuoverai tutte le attività.
Sotto questo pulsante, troverai un elenco di tutte le attività con opzioni di filtro. Cliccando su una specifica attività la aggiungerai alla ruota, e cliccando di nuovo la rimuoverai.
Se vuoi rimuovere alcune specifiche, è meglio aggiungere tutto con il grande pulsante e poi rimuovere quelle che non vuoi.
Al contrario, se vuoi solo alcune specifiche nella ruota, rimuovi tutto con il grande pulsante, e poi seleziona individualmente quelle che vuoi nella ruota.
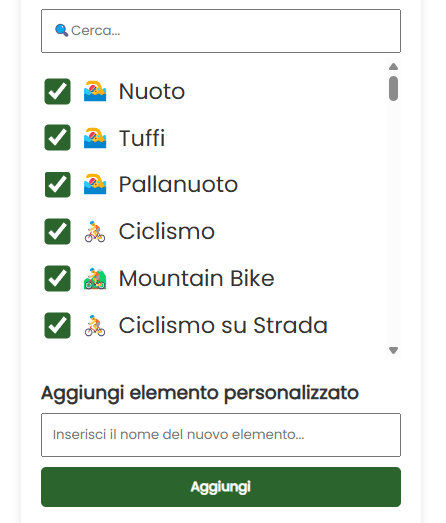
Se ti manca qualche attività, usa il campo “Aggiungi Elemento Personalizzato“. Basta inserire ciò che vuoi, cliccare sul pulsante Aggiungi o premere Invio. L’attività verrà aggiunta alla fine della lista sopra. Puoi aggiungerla/rimuoverla proprio come le altre attività, ma troverai anche un pulsante accanto ad essa per la rimozione completa dalla lista.
Eliminare o spostare elementi nella ruota
Di seguito, troverai gli stati attualmente aggiunti nella ruota della fortuna:

A destra, troverai i pulsanti di controllo. La X rossa elimina l’elemento, il che deselezionerà anche l’attività nel campo sopra. Per aggiungerla di nuovo, devi selezionare di nuovo l’attività.
Le frecce su e giù la scambiano con gli elementi sopra/sotto.
Puoi anche cambiare l’ordine usando la funzione di trascinamento. Afferra un elemento con il tasto sinistro del mouse e spostalo ovunque nel campo degli elementi. Questo funziona anche sugli schermi touch, dove prima tieni il dito sull’elemento e poi lo trascini con il dito.
Questo può essere utile se vuoi cambiare l’ordine o magari i colori.
Sotto il campo, troverai pulsanti per mescolare casualmente l’ordine, cancellare tutto, o ripristinare i dati originali nella ruota, riportandola allo stato originale come quando la pagina è stata caricata per la prima volta.
Altre impostazioni per cambiare i colori e altre proprietà della ruota
Queste impostazioni non sono così importanti, ma puoi facilmente usarle per personalizzare la tua ruota. Queste includono dimensione del carattere, palette di colori, tempo di rotazione e altre piccole cose.
Troverai le impostazioni per dimensione dello schermo direttamente sotto la ruota, e su schermi più piccoli sotto la casella degli elementi.

Clicca per aprire le impostazioni.
A seconda della dimensione dello schermo, troverai le sezioni principali delle impostazioni a sinistra o in alto.
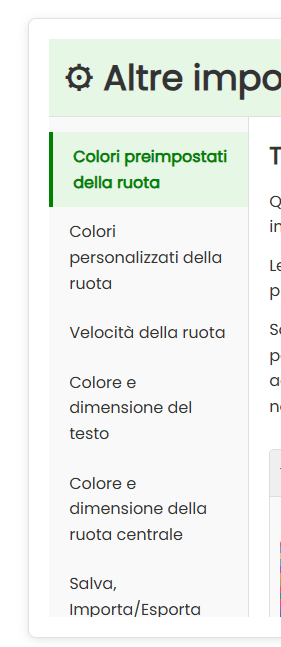
Clicca su una sezione per aprirla e poi puoi modificare tutto sulla ruota in tempo reale.
Cambia il colore della ruota – palette predefinite e personalizzate
Nella sezione delle ruote predefinite, puoi scegliere diverse palette a seconda del tema. Se desideri aggiungere una predefinita, sentiti libero di contattarci, aggiungeremo la palette senza problemi 😊
Se vuoi selezionare una palette direttamente sulla ruota, basta cliccarci sopra e i colori sulla ruota si aggiorneranno immediatamente.
Nella seconda sezione, hai l’opzione di creare le tue palette di colori. Puoi creare la tua palette da zero o modificare una predefinita.
Puoi inserire una palette predefinita nelle tue palette cliccando il pulsante sotto la palette:
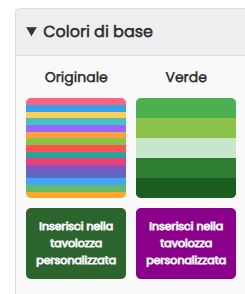
Il pulsante con l’ultima palette inserita rimarrà viola per tenerti aggiornato.
Poi vai alla sezione Colori Ruota Personalizzati, che sarà anche contrassegnata con un punto rosso per farti sapere di cercare qui. La palette selezionata sarà copiata proprio qui dove puoi modificarla a tuo piacimento.
Basta cliccare sulla palette per selezionare la tua palette e applicare i colori alla ruota. A seconda della dimensione del tuo schermo, la troverai fissata a sinistra o in fondo alla sezione della palette personalizzata.
In questa sezione, devi inserire i colori in un formato che il browser capirà, cioè il tipo di formato che inseriresti come CSS. Non preoccuparti, non è un grosso problema.
Fondamentalmente, hai l’opzione di inserire nomi di colori predefiniti (puoi trovarli sotto il link sopra), codice esadecimale, o RGB.
Puoi anche selezionare facilmente un colore dal selettore sotto il campo:
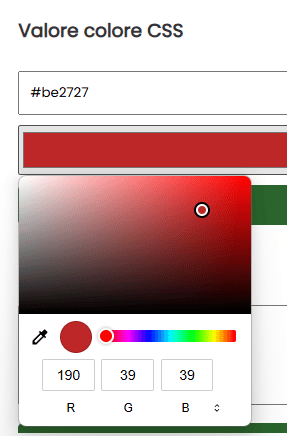
Semplicemente clicca sul selettore e scegli il tuo colore. Questa è una funzione integrata del tuo browser, quindi potrebbe sembrare un po’ diversa a seconda del tuo dispositivo.
Simile all’inserimento di elementi nella ruota, puoi anche inserire colori in massa, cioè un colore per riga.
Puoi poi trovare tutti i colori inseriti sotto, che puoi modificare esattamente nello stesso modo della casella degli elementi, cioè, eliminare colori o cambiare il loro ordine cliccando o trascinando il mouse.
Tempo di rotazione della ruota e velocità di rotazione lenta
Nella sezione successiva del menu, puoi impostare quanto tempo la ruota girerà dopo averla fatta girare. Se lo imposti a 0, la ruota non girerà nemmeno e mostrerà solo un risultato casuale.
Basta inserire il numero di secondi nella casella, che poi corrisponde al tempo tra la pressione del pulsante per far girare la ruota e la visualizzazione del risultato. Puoi anche aggiungere un punto decimale.
Se vuoi cambiare un po’ la funzione della ruota e selezionare i risultati da solo, puoi impostare, per esempio, 300 secondi e poi fermare la ruota con il pulsante di stop, che valuta anche il risultato immediatamente.
Più in basso troverai un cursore per una ruota che gira lentamente che inizierà quando fai regolazioni alla ruota o anche quando la pagina si carica. Questa è solo una piccola funzione extra che non cambia davvero il funzionamento, ma impedisce semplicemente alla ruota di fermarsi completamente 😊
Se vuoi fermare la rotazione lenta, basta far scorrere il cursore tutto a sinistra. Puoi accelerarla facendola scorrere a destra.
Colore e dimensione del carattere nella ruota
La dimensione del carattere nella ruota è calcolata automaticamente in base al numero di elementi inseriti. Quindi in teoria, non devi fare nulla e la dimensione del carattere dovrebbe corrispondere (il carattere ha un minimo fisso, quindi se inserisci mille elementi, il carattere probabilmente non sarà ideale, ma per la maggior parte degli usi, il calcolo automatico è sufficiente).
Cambiare la dimensione del carattere
Se vuoi cambiare la dimensione del carattere a tuo piacimento, puoi farlo in questa sezione:
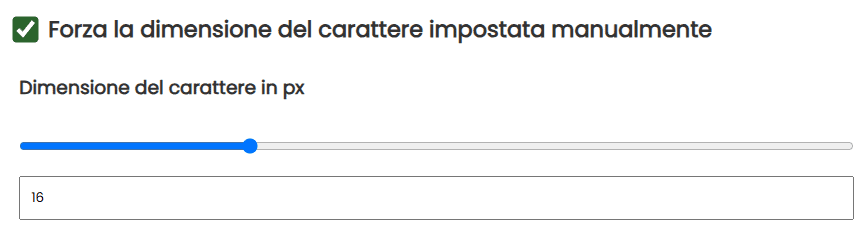
Prima, devi cliccare il pulsante che dice che vuoi forzare la dimensione del carattere. Se lo clicchi, si ridimensionerà automaticamente in tempo reale secondo le tue impostazioni. Puoi trovare questo un po’ più in basso dove puoi muovere il cursore o impostare la dimensione in pixel.
Se vuoi avviare nuovamente il calcolo automatico, basta cliccare il pulsante e la ruota tornerà alla dimensione del carattere precedente.
Cambia il colore del carattere
In questa sezione, puoi anche cambiare il colore del carattere. Il colore del carattere cambia automaticamente in nero o bianco a seconda del contrasto dello sfondo, che può essere visto chiaramente nell’immagine con una vasta gamma di colori sulla ruota:
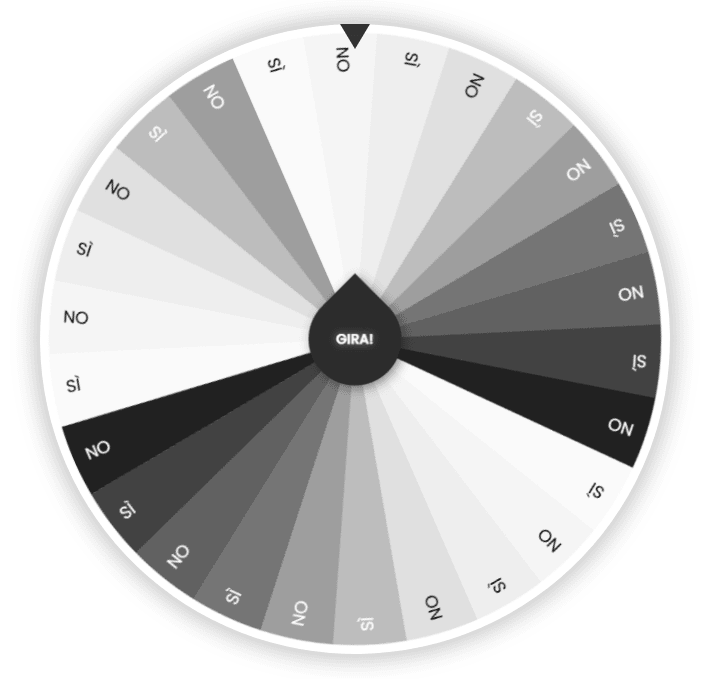
Senza questa funzione, le diverse palette sembrerebbero piuttosto brutte, e alcuni caratteri sarebbero semplicemente illeggibili.
Tuttavia, puoi anche cambiare il colore del carattere da solo se non ti piace, in qualsiasi colore tu voglia.
Prima, devi cliccare il pulsante per forzare il tuo colore del carattere:
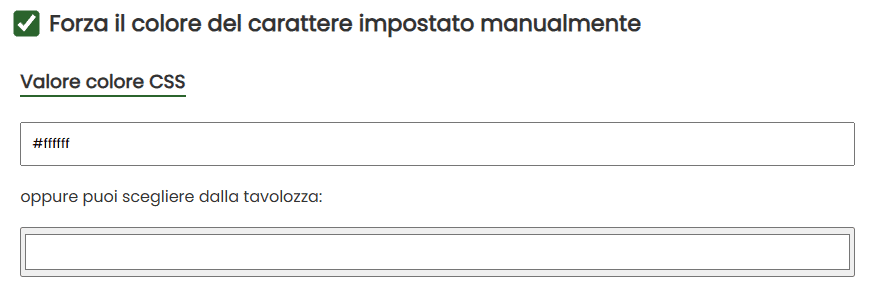
Proprio sotto, imposta nuovamente il colore del carattere tramite il formato colore CSS o dal selettore. Il colore del carattere è regolato istantaneamente direttamente sulla ruota.
Regolare il colore e la dimensione della ruota centrale
La ruota centrale è essenzialmente un elemento di design puro e non ha effetto sulla funzione della ruota. Tuttavia, hai comunque l’opzione di regolare il suo colore, dimensione o larghezza, e il colore del suo contorno per rendere davvero la ruota tua.
Nelle impostazioni, basta muovere i cursori per rendere la ruota e il contorno più grandi/più piccoli, e come nelle altre impostazioni, selezionare il colore.
Salvare nel browser e importare/esportare
Nelle impostazioni, troverai anche l’opzione per salvare le impostazioni correnti e gli elementi nella ruota, che verranno poi caricati quando la pagina viene ricaricata.
Come salvare le impostazioni della ruota nel tuo browser
Clicca il pulsante di salvataggio e le impostazioni vengono salvate direttamente nel tuo browser, quindi non le carichi da nessuna parte e non abbiamo accesso a esse.
Quando ricarichi la pagina, le impostazioni rimarranno e puoi continuare. Questo è utile quando personalizzi la ruota e gli elementi in essa direttamente a tuo piacimento e non vuoi impostarla di
