SÍ / NO
Deja que el azar elija SÍ o NOAgregar elementos a la rueda
Elementos actuales en la rueda
⚙ Más configuraciones - haga clic para abrir
Paletas predefinidas de la rueda
Aquí encontrará todas las paletas de colores predefinidas. Simplemente haga clic en cualquier paleta y los colores se cambiarán inmediatamente en la rueda.
La configuración de colores original al cargar la página se encuentra en Colores básicos (es decir, como la primera paleta).
Debajo de cada paleta también encontrará un botón para transferir los colores de esa paleta a sus colores personalizados. Los colores personalizados de la rueda se encuentran en el menú de esta configuración. Puede editar/agregar/eliminar los colores añadidos según sus preferencias si no le gusta algún color en la paleta o si desea cambiar la paleta de alguna manera.
Configuración personalizada de colores de la rueda
Configuración personalizada de la velocidad de giro de la rueda
Duración del giro de la rueda (en segundos)
Aquí controla cuánto tiempo girará la rueda después de que la haga girar. Puede ingresar un número decimal para ajustar la velocidad. 0 significa mostrar el resultado inmediatamente.
0 significa mostrar el resultado inmediatamente sin ninguna animación.
Velocidad de giro lento
Aquí puede ajustar la velocidad de giro lento de la rueda. Para detenerla por completo, deslice el control completamente a la izquierda.
Configuración personalizada del tamaño de la fuente en la rueda
Aquí puede configurar el tamaño y el color de la fuente en la rueda. Esto puede ser útil en algunas paletas donde el blanco predeterminado no es del todo adecuado. Para más o menos opciones en la rueda, puede ser útil aumentar o disminuir el tamaño de la fuente.
Normalmente, al cargar la página, el tamaño de la fuente está configurado en 16 y el color en blanco, pero diferentes ruedas pueden tener configuraciones originales diferentes. (Típicamente, puede configurar el color como "white" sin comillas, o borrar el campo de color).
El tamaño de la fuente se calcula automáticamente con cualquier otro cambio en la rueda, típicamente al agregar/eliminar elementos, cambiar colores, etc. Aquí puede configurar que el tamaño de la fuente deje de calcularse automáticamente y configurarlo usted mismo.
Tamaño de fuente en px
Configuración personalizada del color de la fuente en la rueda
Valor de color CSS
o puedes elegir de la paleta:
Configuración personalizada del tamaño del centro de la rueda
Aquí puede ajustar el tamaño del centro de la rueda, tanto el tamaño como el color de la rueda, así como el contorno. Por defecto, el tamaño está configurado en 30 y el color en "white", y el contorno en "black" y 1.
Tamaño del círculo central
Valor de color CSS
o puede elegir de la paleta:
Ancho del contorno del círculo central
Valor de color CSS
Guardar configuración o importar/exportar desde archivo
Al hacer clic en el botón, se guardará la configuración actual en su navegador. Incluso después de actualizar la página, deberían aparecer todos los elementos, colores o cualquier otra cosa que haya configurado. Tenga en cuenta que esta configuración solo se aplica a esta rueda. Si va a otra página con otra rueda, esta configuración no se transferirá.
Este botón borrará la configuración del navegador para la rueda en esta página. Después de borrar la configuración, actualice esta página en el navegador y la rueda se cargará con la configuración predeterminada, es decir, sin ninguna de sus modificaciones. Nuevamente, el borrado de la configuración solo se aplica a esta rueda. Borrar la configuración de esta rueda no borrará la configuración de ninguna otra página ni rueda.
Aquí puede guardar la configuración actual de la rueda en un archivo. Esto es útil para transferir a otro dispositivo o simplemente como respaldo.
Aquí puede cargar la configuración nuevamente usando el archivo que creó anteriormente:
📝Contenido
Crea una rueda con SÍ/NO o cualquier otra cosa y deja que el azar decida
En esta página, puedes crear fácilmente un generador aleatorio de SÍ o NO, o agregar cualquier otro elemento como Tal vez, Más Probable que Sí, Más Probable que No, o cualquier otra cosa que desees.
Si básicamente quieres lanzar una moneda o agregar otras opciones, esta rueda es perfecta para ti.
Siempre puedes crear tus propias ruedas, o incluso puedes encontrar varias ya hechas. Si deseas agregar alguna rueda o característica, no dudes en escribirnos, y si es posible, prepararemos una nueva rueda para ti.
Cómo usar la rueda de SÍ/NO
Todo es realmente muy simple. En este caso, tienes la rueda preestablecida en SÍ o NO, así que puedes simplemente girar la rueda con el botón en la rueda y esperar el resultado. También puedes usar el atajo de teclado Ctrl + Enter, o ⌘ + Enter, y esperar el resultado del giro. También puedes usar Ctrl + Enter o ⌘ + Enter para detener la rueda inmediatamente y ver el resultado.
La rueda gira completamente al azar y es realmente muy fácil de usar.
Primero, veamos la configuración básica que se requiere para usar la rueda. Luego repasaremos las otras configuraciones que tienden a modificar el aspecto u otras características de la rueda, como el tamaño de la fuente, los colores, la velocidad de giro, pero también cómo guardar tus configuraciones para que siempre las tengas a mano.
Configuración básica para uso normal
Cómo agregar elementos a la rueda y girar para un resultado aleatorio
Esta es realmente la única configuración requerida, todo lo demás es completamente opcional y solo si deseas personalizar la rueda exactamente a tu gusto.
Primero, necesitas insertar los elementos de los que deseas seleccionar aleatoriamente en la rueda. Haces esto en una pestaña, que puedes encontrar a la derecha de la rueda o debajo de ella, dependiendo del tamaño de tu pantalla:
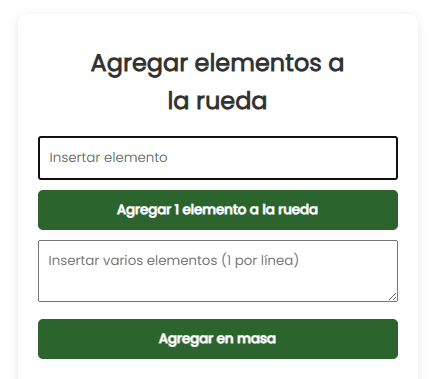
Puedes ingresar elementos individualmente escribiendo un elemento en el campo superior y haciendo clic en el botón debajo de él, o presionando Enter.
Para agregar en masa, usa el cuadro justo debajo. Escribe un elemento en cada línea y luego haz clic en el botón. De esta manera puedes copiar y pegar fácilmente elementos de cualquier lista, hoja de cálculo de Excel, sitio web o donde quieras. Puedes pegarlos en masa fácilmente de esta manera sin tener que hacer clic en cada uno individualmente.
Y eso es todo. Una vez que hayas insertado los elementos, simplemente haz clic en el botón debajo de la rueda y espera el resultado aleatorio.
Si deseas detener la rueda antes, puedes usar el botón «ALTO», que detendrá la rueda y evaluará el resultado inmediatamente. Así que si deseas elegir el resultado tú mismo, incluso si no es al azar, esta es una opción interesante.
Eliminar o mover elementos en la rueda
Si has agregado algún elemento a la rueda que no deseas, usa el cuadro inmediatamente debajo de los campos de adición:
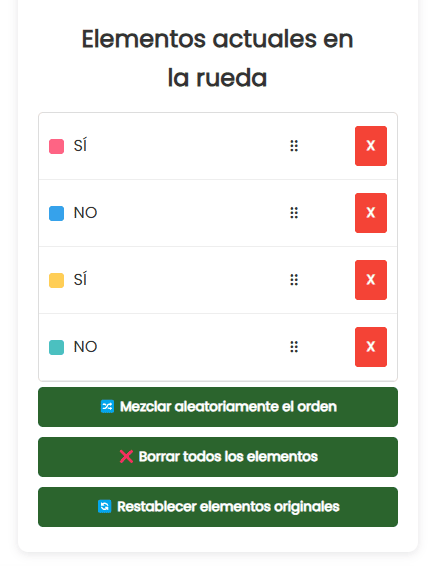
En este campo encontrarás todos los elementos actualmente agregados en la rueda de la fortuna. A la derecha encontrarás los botones de control. Una X roja eliminará el elemento. Las flechas hacia arriba y hacia abajo los reemplazan con los elementos de arriba/abajo.
También puedes arrastrar y soltar para cambiar el orden. Es decir, agarra un elemento con el botón izquierdo del ratón y muévelo a cualquier lugar en el conjunto de elementos. Funciona de la misma manera en pantallas táctiles, donde primero mantienes presionado un elemento y luego lo arrastras con el dedo.
Esto puede ser útil si deseas cambiar el orden o quizás los colores.
Debajo del campo, encontrarás botones para mezclar el orden, borrar todo o restaurar los datos originales en la rueda, de modo que la rueda se restaurará al estado original como cuando se cargó la página por primera vez.
Otros ajustes para cambiar los colores y otras propiedades de la rueda
Estos ajustes no son tan importantes, pero puedes usarlos fácilmente para personalizar tu rueda. Estos incluyen el tamaño de la fuente, la paleta de colores, el tiempo de giro y otras pequeñas cosas.
Encontrarás los ajustes por tamaño de pantalla directamente debajo de la rueda, y en pantallas más pequeñas debajo del cuadro de elementos.

Haz clic para abrir los ajustes.
Dependiendo del tamaño de la pantalla, encontrarás las secciones principales de ajustes a la izquierda o en la parte superior.

Haz clic en una sección para abrirla y luego podrás modificar todo en la rueda en tiempo real.
Cambiar el color de la rueda – paletas predefinidas y personalizadas
En la sección de ruedas predefinidas, puedes elegir diferentes paletas dependiendo del tema. Si deseas añadir una predefinida, no dudes en ponerte en contacto, añadiremos la paleta sin problemas 😊
Si deseas seleccionar una paleta directamente en la rueda, solo haz clic en ella y los colores en la rueda se actualizarán inmediatamente.
En la segunda sección, tienes la opción de crear tus propias paletas de colores. Puedes crear tu propia paleta desde cero o editar una ya hecha.
Puedes insertar una paleta predefinida en tus propias paletas haciendo clic en el botón debajo de la paleta:

El botón con la última paleta insertada permanecerá morado para mantenerte informado.
Luego ve a la sección de Colores Personalizados de la Rueda, que también estará marcada con un punto rojo para que sepas buscar aquí. La paleta seleccionada se copiará justo aquí donde puedes editarla a tu gusto.
Solo haz clic en la paleta para seleccionar tu propia paleta y aplicar los colores a la rueda. Dependiendo del tamaño de tu pantalla, la encontrarás fijada a la izquierda o en la parte inferior de la sección de paletas personalizadas.
En esta sección, necesitas insertar los colores en un formato que el navegador entienda, es decir, el tipo de formato que insertarías como CSS. No te preocupes, no es gran cosa.
Básicamente, tienes la opción de insertar nombres de colores predefinidos (puedes encontrarlos en el enlace anterior), código hex o RGB.
También puedes seleccionar fácilmente un color del selector debajo del campo:
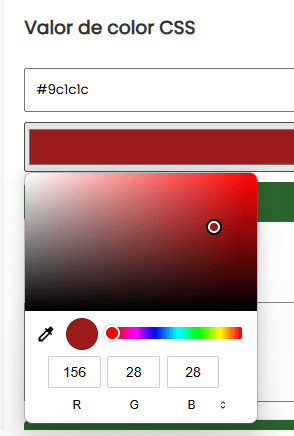
Simplemente haz clic en el selector y elige tu color. Esta es una función incorporada de tu navegador, por lo que puede verse un poco diferente dependiendo de tu dispositivo.
Similar a insertar elementos en la rueda, también puedes insertar colores en masa, es decir, un color por fila.
Luego puedes encontrar todos los colores insertados abajo, que puedes editar de la misma manera que para el cuadro de elementos, es decir, eliminar colores o cambiar su orden haciendo clic o arrastrando el ratón.
Tiempo de giro de la rueda y velocidad de giro lento
En la siguiente sección del menú, puedes establecer cuánto tiempo girará la rueda después de girarla. Si lo configuras en 0, la rueda ni siquiera girará y solo mostrará un resultado aleatorio.
Simplemente ingresa el número de segundos en el cuadro, que luego corresponde al tiempo entre presionar el botón para girar la rueda y que se muestre el resultado. También puedes añadir un punto decimal.
Si deseas cambiar un poco la función de la rueda y seleccionar los resultados tú mismo, puedes establecer, por ejemplo, 300 segundos y luego detener la rueda con el botón de parar, que también evalúa el resultado inmediatamente.
Más abajo encontrarás un deslizador para una rueda de giro lento que comenzará cuando hagas ajustes a la rueda o incluso cuando la página se cargue. Esto es solo una pequeña función extra que realmente no cambia la operación en absoluto, pero solo evita que la rueda se detenga completamente 😊
Si deseas detener el giro lento, simplemente desliza el deslizador completamente a la izquierda. Puedes acelerarlo deslizando hacia la derecha.
Color y tamaño de fuente en la rueda
El tamaño de la fuente en la rueda se calcula automáticamente según la cantidad de elementos insertados. Así que en teoría, no necesitas hacer nada y el tamaño de la fuente debería coincidir (la fuente tiene un mínimo fijo, por lo que si insertas mil elementos, probablemente la fuente no será ideal, pero para la mayoría de los usos, el cálculo automático es suficiente).
Cambiando el tamaño de la fuente
Si deseas cambiar el tamaño de la fuente a tu gusto, puedes hacerlo en esta sección:
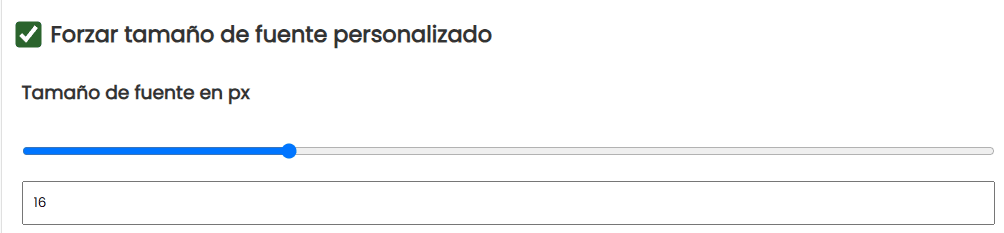
Primero, necesitas hacer clic en el botón que dice que deseas forzar el tamaño de la fuente. Si lo haces, se redimensionará automáticamente en tiempo real según tus ajustes. Puedes encontrar esto un poco más abajo donde puedes mover el deslizador o establecer el tamaño en píxeles.
Si deseas iniciar el cálculo automático nuevamente, simplemente haz clic en el botón y la rueda volverá al tamaño de fuente anterior.
Cambiar el color de la fuente
En esta sección, también puedes cambiar el color de la fuente. El color de la fuente cambia automáticamente a negro o blanco dependiendo del contraste del fondo, lo que se puede ver claramente en la imagen con una amplia gama de colores en la rueda:
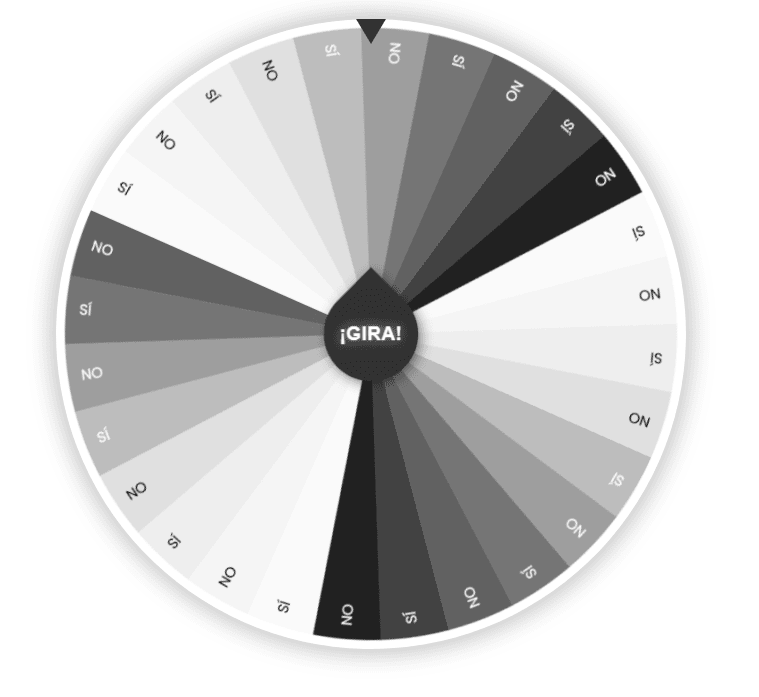
Sin esta función, las diferentes paletas se verían bastante feas, y algunas fuentes simplemente serían ilegibles.
Sin embargo, también puedes cambiar el color de la fuente tú mismo si no te conviene, a cualquier color que te guste.
Primero, necesitas hacer clic en el botón para forzar tu propio color de fuente:
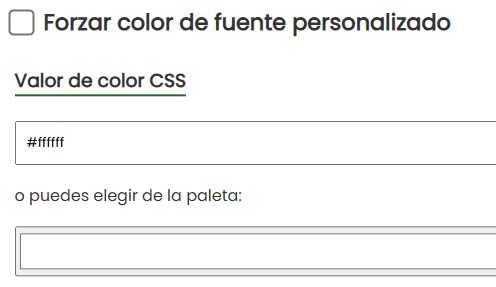
Justo debajo, establece el color de la fuente nuevamente a través del formato de color CSS o desde el selector. El color de la fuente se ajusta instantáneamente directamente en la rueda.
Ajustar el color y tamaño de la rueda central
La rueda central es esencialmente un elemento de diseño puro y no tiene efecto en la función de la rueda. Sin embargo, aún tienes la opción de ajustar su color, tamaño o ancho, y el color de su contorno para realmente hacer la rueda tuya.
En los ajustes, simplemente mueve los deslizadores para hacer la rueda y el contorno más grandes/pequeños, y como en los otros ajustes, selecciona el color.
Guardar en el navegador e importar/exportar
En los ajustes, también encontrarás la opción de guardar los ajustes actuales y los elementos en la rueda, que luego se cargarán cuando la página se recargue.
Cómo guardar los ajustes de la rueda en tu navegador
Haz clic en el botón de guardar y los ajustes se guardan directamente en tu navegador, por lo que no los subes a ningún lado y no tenemos acceso a ellos.
Cuando recargues la página, los ajustes permanecerán y podrás continuar. Esto es útil cuando personalizas la rueda y los elementos en ella directamente a tu gusto y no quieres configurarlo de nuevo.
Nota que los ajustes solo se guardan para la rueda en la página en la que estás. Debido a que hay diferentes ajustes para diferentes tipos de ruedas y diferentes formas de añadir elementos, no puedes transferir estos ajustes a otra rueda.
Cómo eliminar los ajustes de la rueda
El siguiente botón, por otro lado, elimina el guardado de tu navegador. Para devolver la rueda a su estado original, simplemente recarga la página.
Eliminar los ajustes solo se aplica a esa rueda. Eliminar los ajustes de una rueda dada no eliminará ningún otro ajuste de otras ruedas.
Importar y exportar ajustes
Si deseas transferir elementos y ajustes de la rueda a otro dispositivo o navegador, o si deseas tener varios preajustes diferentes sin tener que configurar y copiar todo el tiempo, puedes usar la función de importar y exportar.
Primero, exporta los ajustes, que se descargarán a un archivo. Guarda este archivo en algún lugar.
Para importar/transferir a otro dispositivo/navegador, selecciona este archivo un poco más abajo haciendo clic en el botón e importa los ajustes.
Nota que esta importación solo reconstruirá la rueda según los ajustes en el archivo, pero no la guardará de ninguna otra manera. Si deseas guardar estos ajustes en el navegador, aún necesitas guardar todo con el botón de guardar en el navegador.
