Aktivitäten
Lass das Rad eine beliebige Aktivität auswählenElemente zum Rad hinzufügen
Eigene Option hinzufügen
Aktuelle Elemente im Rad
⚙ Weitere Einstellungen - klicken zum Öffnen
Voreingestellte Radpaletten
Hier findest du alle voreingestellten Farbpaletten. Klicke einfach auf eine Palette und die Farben werden sofort auf dem Rad ausgetauscht.
Die ursprünglichen Farbeinstellungen beim Laden der Seite findest du in den Grundfarben (also als erste Palette).
Unter jeder Palette findest du auch einen Button, um die Farben der jeweiligen Palette in die eigenen Farben zu übertragen. Eigene Radfarben findest du im Menü dieser Einstellungen. Hinzugefügte Farben kannst du nach Belieben bearbeiten/hinzufügen/entfernen, wenn dir eine Farbe in der Palette nicht gefällt oder du die Palette ändern möchtest.
Eigene Farbeinstellungen für das Rad
Eigene Einstellung der Drehgeschwindigkeit des Rads
Dauer des Drehens (in Sekunden)
Hier steuerst du, wie lange sich das Rad dreht, nachdem du es gedreht hast. Du kannst auch eine Dezimalzahl eingeben, um die Geschwindigkeit genauer zu bestimmen. 0 bedeutet sofortige Ergebnisanzeige.
0 bedeutet sofortige Ergebnisanzeige ohne jegliche Animation.
Langsame Drehgeschwindigkeit
Hier kannst du die langsame Drehgeschwindigkeit des Rads anpassen. Um es komplett zu stoppen, schiebe den Regler ganz nach links.
Eigene Schriftgröße im Rad einstellen
Hier kannst du die eigene Größe und Farbe der Schrift im Rad einstellen. Das kann bei einigen Paletten nützlich sein, bei denen standardmäßig Weiß nicht ganz passend ist. Für mehr oder weniger Optionen im Rad kann es dann nützlich sein, die Schriftgröße zu vergrößern oder zu verkleinern.
Normalerweise ist beim Laden der Seite die Schriftgröße auf 16 und die Farbe auf Weiß eingestellt, aber verschiedene Räder können andere ursprüngliche Einstellungen haben. (Typischerweise kannst du als Farbe "white" ohne Anführungszeichen einstellen oder das Farbfeld löschen).
Die Schriftgröße wird automatisch bei jeder anderen Änderung im Rad berechnet, also typischerweise beim Hinzufügen/Entfernen von Elementen, Ändern von Farben usw. Hier kannst du einstellen, dass die Schriftgröße nicht mehr automatisch berechnet wird, sondern du sie selbst einstellen kannst.
Schriftgröße in px
Eigene Schriftfarbe im Rad einstellen
CSS Farbwert
oder du kannst aus der Palette wählen:
Eigene Einstellung der Größe des Mittelteils des Rads
Hier kannst du die Größe des Radzentrums anpassen, sowohl die Größe als auch die Farbe des Rads, aber auch des Umrisses. Standardmäßig ist die Größe auf 30 und die Farbe auf "white" eingestellt, beim Umriss dann "black" und 1.
Größe des mittleren Rads
CSS Farbwert
oder du kannst aus der Palette wählen:
Breite des Umrisses des mittleren Rads
CSS-Farbwert
Einstellungen speichern oder Import/Export aus Datei
Durch Klicken auf die Schaltfläche werden die aktuellen Einstellungen in Ihrem Browser gespeichert. Auch nach dem Aktualisieren der Seite sollten alle Elemente, Farben oder sonstige Einstellungen, die Sie vorgenommen haben, angezeigt werden. Achtung, diese Einstellungen gelten nur für dieses Rad. Wenn Sie zu einer anderen Seite mit einem anderen Rad wechseln, werden diese Einstellungen nicht übernommen.
Diese Schaltfläche löscht die Einstellungen aus dem Browser für das Rad auf dieser Seite. Nach dem Löschen der Einstellungen aktualisieren Sie bitte die Seite im Browser, und das Rad wird in den Grundeinstellungen geladen, also ohne Ihre Änderungen. Es gilt erneut, dass das Löschen der Einstellungen nur für dieses Rad gilt. Durch das Löschen der Einstellungen dieses Rads werden keine Einstellungen von anderen Seiten oder Rädern gelöscht.
Hier können Sie die aktuellen Einstellungen des Rads in einer Datei speichern. Dies ist nützlich für die Übertragung auf ein anderes Gerät oder einfach als Backup.
Hier können Sie die Einstellungen wieder laden, indem Sie die oben erstellte Datei verwenden:
📝Inhalt
Lass den Zufall deine Aktivitäten bestimmen 🎲
Kannst du dich nicht entscheiden, was du tun möchtest? Warum lässt du nicht das Glücksrad deine Aktivitäten bestimmen? Wähle aus bereits hinzugefügten Aktivitäten oder füge eigene hinzu. Drehe und mache, was das Glück (oder Unglück?) für dich ausgewählt hat. 🍀
Wenn du deiner Entscheidungsfindung ein wenig Zufälligkeit und Spaß hinzufügen möchtest, ist dieses Glücksrad perfekt für dich. 🎡
Wie man ChoosyWheel benutzt
Alles ist wirklich ganz einfach. Füge dem Rad beliebige Aktivitäten hinzu und drehe es mit dem Knopf in der Mitte des Rades. Du kannst auch die Abkürzung Strg + Enter oder ⌘ + Enter verwenden und auf das Ergebnis des Drehens warten. Während des Drehens kannst du das Rad sofort mit derselben Abkürzung Strg + Enter oder ⌘ + Enter stoppen und das Ergebnis sofort sehen, basierend darauf, wo das Rad war. 🎯
Schauen wir uns zuerst die grundlegenden Einstellungen an, die für die Nutzung des Rades notwendig sind. Dann besprechen wir zusätzliche Einstellungen, die hauptsächlich das Aussehen oder andere Eigenschaften des Rades anpassen, wie Schriftgröße, Farben, Drehgeschwindigkeit und auch, wie du deine Einstellungen speichern kannst, damit du sie immer zur Hand hast. 🛠️
Grundlegende Einstellungen für den regelmäßigen Gebrauch
Wie man Elemente zum Rad hinzufügt und für ein zufälliges Ergebnis dreht
Dieses vorgefertigte Rad erfordert nur einen Klick auf den Knopf, um das Rad zu drehen, wenn die Seite geladen wird. Du musst nichts weiter tun, da alle Zustände bereits dem Rad hinzugefügt sind. Drehe einfach und lass den Zufall einen der Zustände auswählen. 🎰
Wenn du die US-Bundesstaaten ändern und vielleicht einige entfernen möchtest, kannst du den Tab verwenden, den du rechts vom Rad oder darunter findest, je nach Bildschirmgröße:
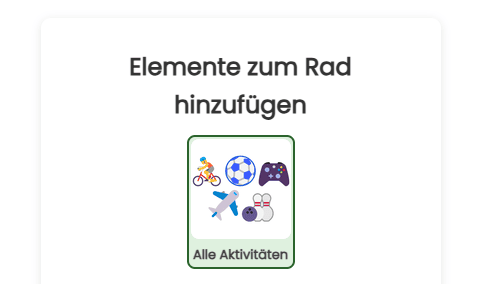
Um alle Aktivitäten hinzuzufügen oder zu entfernen, klicke auf den „Alle Aktivitäten„-Button. Dies fügt alles Voreingestellte zur Liste und dem Rad hinzu. Ein erneuter Klick auf den Button entfernt alle Aktivitäten. 🔄
Unter diesem Button findest du eine Liste aller Aktivitäten mit Filteroptionen. Ein Klick auf eine bestimmte Aktivität fügt sie dem Rad hinzu, und ein weiterer Klick entfernt sie wieder. 🔍
Wenn du bestimmte entfernen möchtest, ist es am besten, alle mit dem großen Button hinzuzufügen und dann diejenigen zu entfernen, die du nicht möchtest. 🗑️
Umgekehrt, wenn du nur einige wenige spezifische im Rad haben möchtest, entferne alle mit dem großen Button und wähle dann individuell diejenigen aus, die du im Rad haben möchtest. 🎯
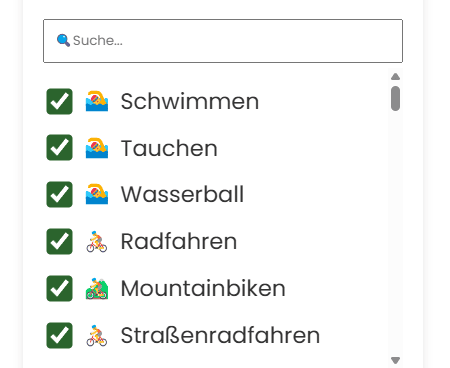
Wenn dir eine Aktivität fehlt, verwende das „Benutzerdefiniertes Element hinzufügen„-Feld. Gib einfach ein, was du möchtest, klicke auf den Hinzufügen-Button oder drücke Enter. Die Aktivität wird am Ende der Liste oben hinzugefügt. Du kannst sie genauso hinzufügen/entfernen wie andere Aktivitäten, aber du findest auch einen Button daneben für das vollständige Entfernen aus der Liste. ➕
Löschen oder Verschieben von Elementen im Rad
Unten findest du die derzeit hinzugefügten Zustände im Glücksrad: 🎡
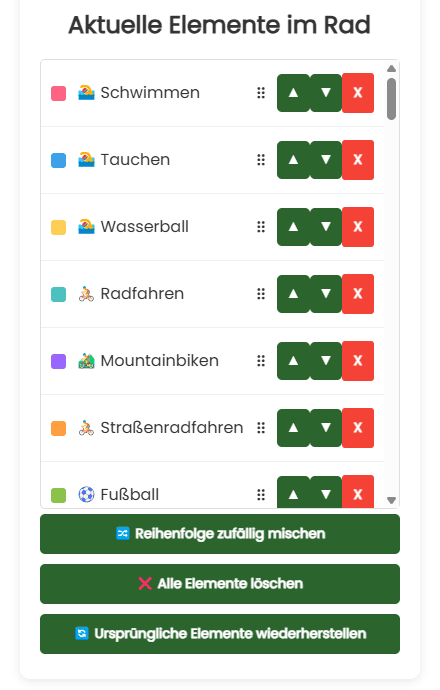
Rechts findest du Steuerungsknöpfe. Das rote X löscht das Element, was auch die Aktivität im Feld oben deaktiviert. Um es wieder hinzuzufügen, musst du die Aktivität erneut aktivieren. ❌
Die Auf- und Ab-Pfeile tauschen es mit den darüber/darunter liegenden Elementen aus. 🔄
Du kannst die Reihenfolge auch mit der Drag-and-Drop-Funktion ändern. Greife ein Element mit der linken Maustaste und bewege es irgendwo im Elementfeld. Dies funktioniert auch auf Touchscreens, wo du zuerst deinen Finger auf das Element hältst und es dann mit deinem Finger ziehst. 📲
Dies kann nützlich sein, wenn du die Reihenfolge oder vielleicht die Farben ändern möchtest. 🎨
Unter dem Feld findest du Knöpfe zum zufälligen Mischen der Reihenfolge, zum Löschen aller oder zum Wiederherstellen der Originaldaten im Rad, wodurch es in seinen ursprünglichen Zustand zurückversetzt wird, wie beim ersten Laden der Seite. 🔄
Andere Einstellungen, um die Farben und andere Eigenschaften des Rades zu ändern
Diese Einstellungen sind nicht so wichtig, aber Sie können sie leicht verwenden, um Ihr Rad anzupassen. Dazu gehören Schriftgröße, Farbpalette, Drehzeit und andere Kleinigkeiten.
Sie finden die Einstellungen je nach Bildschirmgröße direkt unter dem Rad und auf kleineren Bildschirmen unterhalb des Elementekastens.

Klicken Sie, um die Einstellungen zu öffnen.
Je nach Bildschirmgröße finden Sie die Hauptabschnitte der Einstellungen links oder oben.
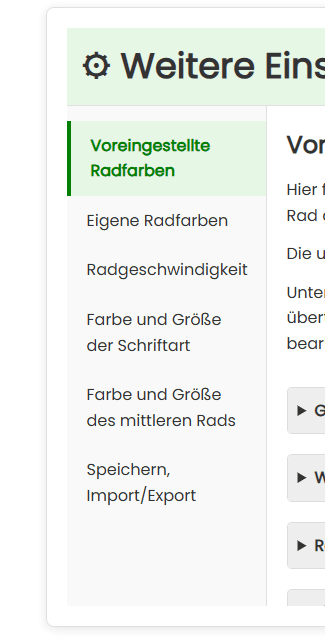
Klicken Sie auf einen Abschnitt, um ihn zu öffnen, und dann können Sie alles am Rad in Echtzeit ändern.
Ändern Sie die Farbe des Rades – voreingestellte und benutzerdefinierte Paletten
Im Abschnitt für voreingestellte Räder können Sie je nach Thema verschiedene Paletten auswählen. Wenn Sie eine Voreinstellung hinzufügen möchten, kontaktieren Sie uns gerne, wir fügen die Palette problemlos hinzu 😊
Wenn Sie eine Palette direkt am Rad auswählen möchten, klicken Sie einfach darauf und die Farben am Rad werden sofort aktualisiert.
Im zweiten Abschnitt haben Sie die Möglichkeit, Ihre eigenen Farbpaletten zu erstellen. Sie können entweder Ihre eigene Palette von Grund auf neu erstellen oder eine vorgefertigte bearbeiten.
Sie können eine vorgefertigte Palette in Ihre eigenen Paletten einfügen, indem Sie auf die Schaltfläche unter der Palette klicken:

Die Schaltfläche mit der zuletzt eingefügten Palette bleibt lila, um Sie auf dem Laufenden zu halten.
Gehen Sie dann zum Abschnitt Benutzerdefinierte Radfarben, der ebenfalls mit einem roten Punkt markiert wird, um Ihnen zu zeigen, dass Sie hier suchen sollen. Die ausgewählte Palette wird genau hierher kopiert, wo Sie sie nach Belieben bearbeiten können.
Klicken Sie einfach auf die Palette, um Ihre eigene Palette auszuwählen und die Farben auf das Rad anzuwenden. Je nach Größe Ihres Bildschirms finden Sie sie links oder unten im Abschnitt für benutzerdefinierte Paletten.
In diesem Abschnitt müssen Sie die Farben in einem Format einfügen, das der Browser versteht, d.h. in dem Format, das Sie als CSS einfügen würden. Keine Sorge, das ist kein großes Problem.
Grundsätzlich haben Sie die Möglichkeit, vorgefertigte Farbnamen einzufügen (Sie finden sie unter dem obigen Link), Hex-Code oder RGB.
Sie können auch ganz einfach eine Farbe aus dem Picker unter dem Feld auswählen:

Klicken Sie einfach auf den Picker und wählen Sie Ihre Farbe. Dies ist eine integrierte Funktion Ihres Browsers, daher kann sie je nach Gerät etwas anders aussehen.
Ähnlich wie beim Einfügen von Elementen in das Rad können Sie auch Farben in großen Mengen einfügen, d.h. eine Farbe pro Zeile.
Sie können dann alle eingefügten Farben unten finden, die Sie auf genau die gleiche Weise bearbeiten können wie für den Elementekasten, d.h. Farben löschen oder ihre Reihenfolge durch Klicken oder Ziehen mit der Maus ändern.
Drehzeit des Rades und langsame Drehgeschwindigkeit
Im nächsten Abschnitt des Menüs können Sie einstellen, wie lange das Rad nach dem Drehen drehen soll. Wenn Sie es auf 0 setzen, wird das Rad nicht einmal drehen und nur ein zufälliges Ergebnis anzeigen.
Geben Sie einfach die Anzahl der Sekunden in das Feld ein, die dann der Zeit zwischen dem Drücken der Taste zum Drehen des Rades und der Anzeige des Ergebnisses entspricht. Sie können auch einen Dezimalpunkt hinzufügen.
Wenn Sie die Funktion des Rades ein wenig ändern und die Ergebnisse selbst auswählen möchten, können Sie z.B. 300 Sekunden einstellen und dann das Rad mit der Stopp-Taste anhalten, die auch das Ergebnis sofort auswertet.
Weiter unten finden Sie einen Schieberegler für ein langsam drehendes Rad, das startet, wenn Sie Anpassungen am Rad vornehmen oder sogar wenn die Seite geladen wird. Dies ist nur eine kleine zusätzliche Funktion, die den Betrieb nicht wirklich verändert, aber nur verhindert, dass das Rad vollständig stoppt 😊
Wenn Sie die langsame Drehung stoppen möchten, schieben Sie den Schieberegler einfach ganz nach links. Sie können es beschleunigen, indem Sie es nach rechts schieben.
Farbe und Schriftgröße im Rad
Die Größe der Schrift im Rad wird automatisch entsprechend der Anzahl der eingefügten Elemente berechnet. Theoretisch müssen Sie also nichts tun und die Schriftgröße sollte passen (die Schrift hat ein festes Minimum, also wenn Sie tausend Elemente einfügen, wird die Schrift wahrscheinlich nicht ideal sein, aber für die meisten Anwendungen ist die automatische Berechnung ausreichend).
Ändern der Schriftgröße
Wenn Sie die Schriftgröße auf Ihre eigene ändern möchten, können Sie dies in diesem Abschnitt tun:

Zuerst müssen Sie auf die Schaltfläche klicken, die besagt, dass Sie die Schriftgröße erzwingen möchten. Wenn Sie darauf klicken, wird sie automatisch in Echtzeit entsprechend Ihren Einstellungen angepasst. Sie finden dies etwas weiter unten, wo Sie den Schieberegler bewegen oder die Größe in Pixeln einstellen können.
Wenn Sie die automatische Berechnung erneut starten möchten, klicken Sie einfach auf die Schaltfläche und das Rad kehrt zur vorherigen Schriftgröße zurück.
Ändern der Schriftfarbe
In diesem Abschnitt können Sie auch die Schriftfarbe ändern. Die Schriftfarbe ändert sich automatisch zu Schwarz oder Weiß, abhängig vom Kontrast des Hintergrunds, was im Bild mit einer großen Farbpalette auf dem Rad deutlich zu sehen ist:

Ohne diese Funktion würden die verschiedenen Paletten ziemlich hässlich aussehen, und einige Schriften wären einfach unlesbar.
Sie können jedoch auch die Schriftfarbe selbst ändern, wenn sie Ihnen nicht gefällt, zu jeder beliebigen Farbe.
Zuerst müssen Sie auf die Schaltfläche klicken, um Ihre eigene Schriftfarbe zu erzwingen:

Direkt darunter setzen Sie die Schriftfarbe erneut über das CSS-Farbformat oder aus dem Picker. Die Schriftfarbe wird sofort direkt auf dem Rad angepasst.
Anpassen der Farbe und Größe des mittleren Rades
Das mittlere Rad ist im Wesentlichen ein reines Designelement und hat keinen Einfluss auf die Funktion des Rades. Sie haben jedoch immer noch die Möglichkeit, seine Farbe, Größe oder Breite und die Farbe seiner Umrandung anzupassen, um das Rad wirklich zu Ihrem eigenen zu machen.
In den Einstellungen verschieben Sie einfach die Schieberegler, um das Rad und die Umrandung größer/kleiner zu machen, und wählen Sie wie in den anderen Einstellungen die Farbe aus.
Speichern im Browser und Import/Export
In den Einstellungen finden Sie auch die Option, die aktuellen Einstellungen und Elemente im Rad zu speichern, die dann beim Neuladen der Seite geladen werden.
Wie man Radeinstellungen im Browser speichert
Klicken Sie auf die Speichern-Schaltfläche und die Einstellungen werden direkt in Ihrem Browser gespeichert, sodass Sie sie nirgendwo hochladen und wir keinen Zugriff darauf haben.
Wenn Sie die Seite neu laden, bleiben die Einstellungen erhalten und Sie können fortfahren. Dies ist praktisch, wenn Sie das Rad und die darin enthaltenen Elemente direkt nach Ihren Wünschen anpassen und es nicht erneut einrichten möchten.
Hinweis dass die Einstellungen nur für das Rad auf der Seite gespeichert werden, auf der Sie sich befinden. Da es unterschiedliche Einstellungen für verschiedene Arten von Rädern und verschiedene Möglichkeiten zum Hinzufügen von Elementen gibt, können Sie diese Einstellungen nicht auf ein anderes Rad übertragen.
Wie man Radeinstellungen löscht
Die nächste Schaltfläche löscht hingegen das Speichern aus Ihrem Browser. Um das Rad in seinen ursprünglichen Zustand zurückzusetzen, laden Sie einfach die Seite neu.
Das Löschen der Einstellungen gilt nur für dieses Rad. Das Löschen der Einstellungen eines bestimmten Rades löscht keine anderen Einstellungen von anderen Rädern.
Importieren und Exportieren von Einstellungen
Wenn Sie Elemente und Radeinstellungen auf ein anderes Gerät oder einen anderen Browser übertragen möchten oder wenn Sie mehrere verschiedene Voreinstellungen haben möchten, ohne alles ständig einstellen und kopieren zu müssen, können Sie die Import- und Exportfunktion verwenden.
Exportieren Sie zuerst die Einstellungen, die in eine Datei heruntergeladen werden. Speichern Sie diese Datei irgendwo.
Um auf ein anderes Gerät/einen anderen Browser zu importieren/übertragen, wählen Sie dann diese Datei etwas weiter unten aus, indem Sie auf die Schaltfläche klicken und die Einstellungen importieren.
Hinweis dass dieser Import das Rad nur gemäß den Einstellungen in der Datei wiederherstellt, es jedoch nicht auf andere Weise speichert. Wenn Sie diese Einstellungen im Browser speichern möchten, müssen Sie immer noch alles mit der Speichern im Browser-Schaltfläche speichern.
